温馨提示:这篇文章已超过1055天没有更新,请注意相关的内容是否还可用!
摘要:本指南介绍了在ESXi上搭建万兆软路由的步骤。通过优化网络配置和选择合适的虚拟化技术,实现在ESXi平台上高效稳定的软路由环境。本指南涵盖了关键配置、性能优化等方面,为用户提供详细的操作指南,帮助用户成功搭建万兆软路由,提升网络性能和效率。
我的软路由配置基本分为两个阶段:第一个阶段是非直通,当时是想要10G内网,但没有多少10G的设备,加上当时刚开始搞软路由,技术确实菜的要命,凭着从ji院学的一点网络知识搞了好几天才配置好。第二个阶段就是直通了之后,其实这个阶段还分为两个小阶段,其实没有差多少,只是直通数量的问题。前面一个小阶段是将软路由兼做10G交换机,后一阶段是纯路由了。所以你们基本上可以摸着我过河了。本篇还是挺适合小白看的,中白跟老白的话可以看看命令行啥的,说不定就可以解决一些顽疾。
安装ESXi
这一步的主要难点是获得ESXi的镜像,虽然vmware提供了免费的60天试用,但注册过程还是挺令人崩溃的,另外一点就是过了60天之后无法再下载了,需要重新注册一个账号。如果是dell的服务器的话,可以去dell的支持里下载,有定制版,挺香的。下完之后用ultraiso或你们喜欢的软件做启动盘,如果启动失败的话可以尝试使用下usb2.0的端口,说不定就可以解决。安装过程不表,无脑下一步就完了,esxi6.7的密码最低要求是大小写加符号,6.5版本的密码要求比6.7简单点。本篇基于最新的ESXi 6.7U3进行示范。
安装OpenWrt/LEDE
OpenWrt跟LEDE现在已经是同一个东西了,LEDE的源码挂了OpenWrt的名字。话说有知道LEDE正确叫法的可以留言告诉我,因为我看好多外国人都直接读L E D E而中国的up主喜欢读“类的”,“来的”,到底应该怎么读?
首先是LEDE系统镜像的下载,我个人比较喜欢本论坛的这版,直接去LEDE板块,在最上面的帖子里面有固件的下载地址,貌似是回复可见。在esxi上安装,所以进到虚拟机转盘或PE下写盘专用这个文件夹,里面有4个文件,在两个vmdk结尾的文件里面闭着眼睛选一个。
下载完成后,进入esxi的管理界面,点左边导航栏上的存储,再点默认的datastore1,点上面导航栏的 数据存储浏览器 ,点 上载 选择刚下载的文件,可以看到文件的大小只有42.5MB。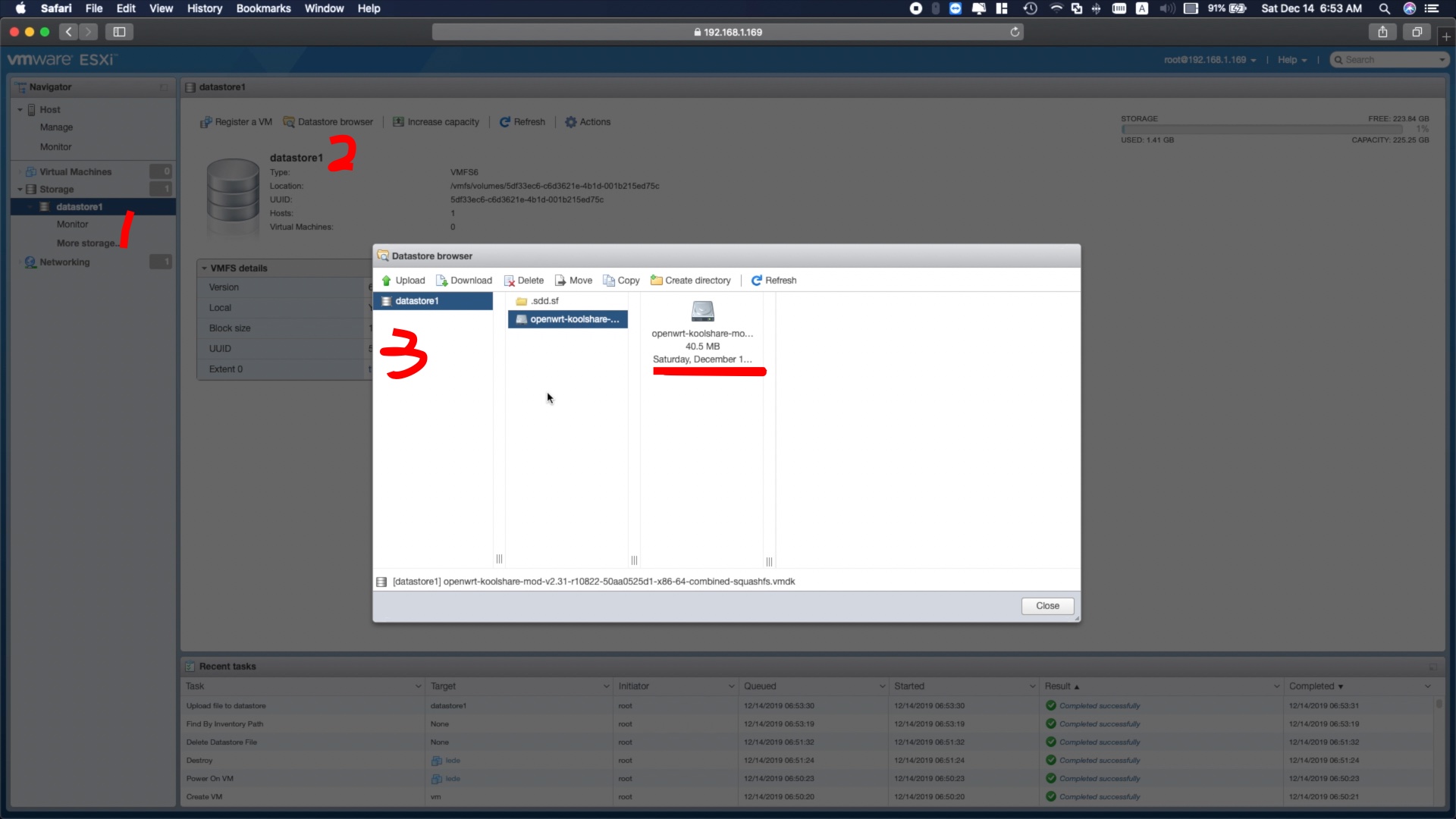
因为下载的文件是workstations跟fusion上用的,而我们用的是esxi,不兼容,所以这里需要转换下。有挺多软件可以转换的,这里我用的是esxi自带的命令行软件。
首先选择左边导航栏最上面第一个 主机,选择 操作,服务,启用安全shell(SSH)。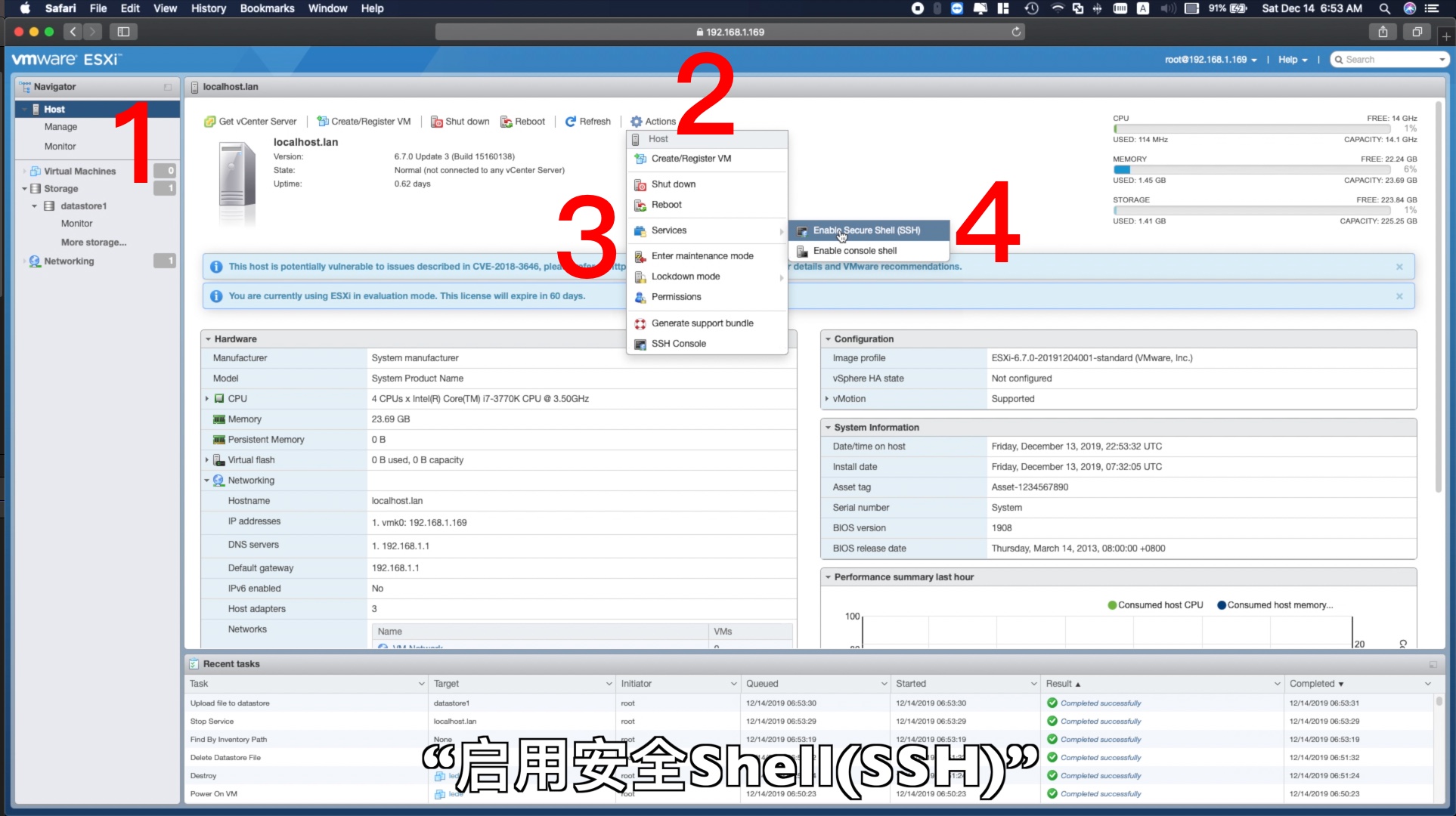
打开mac上的terminal,或者如果你使用windows的话,可以考虑gitbash或者cmder都可以。ssh root@192.168.1.169,这里的ip地址换成你的esxi的web管理地址,如果是第一次ssh连接的话还会问你yes还是no的一个问题,输入yes按回车。然后输入密码,密码不会显示出来,直接输完按回车就可以了。cd vmfs/, cd volumes/,cd datastore1/ 这几条命令都可以输一半直接按tab用自动补全。用ls命令可以看到就一个刚上传的文件。mkdir lede创建一个名叫lede的文件夹,然后用自带的vmkfstools转换成esxi可以用的盘,命令如下
vmkfstools -i open(按tab键让他自动补全) lede/lede.vmdk
回到web管理页面,用 数据存储浏览器 看一下,在lede文件夹里面已经有701MB的的文件了。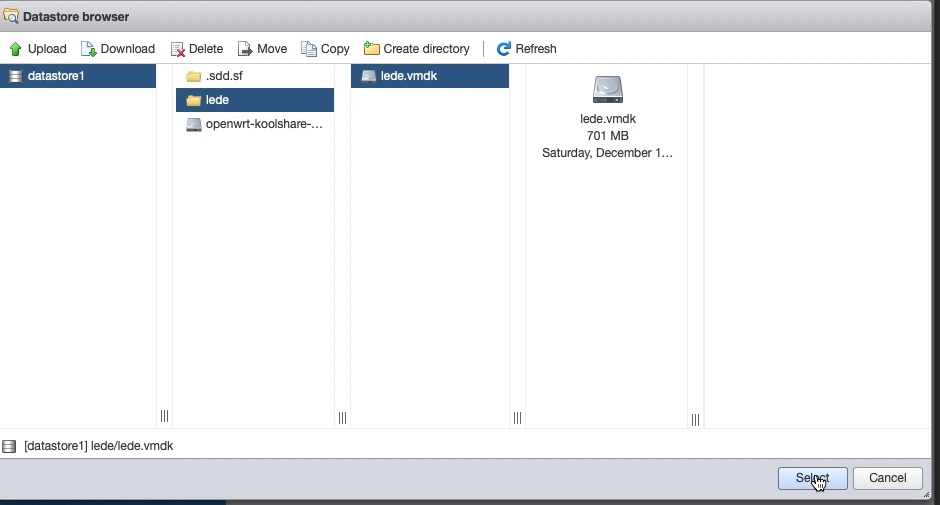
接着我们创建lede的虚拟机,在左边导航栏选择"虚拟机",左上角选择"创建/注册虚拟机","创建新虚拟机","下一页",输入虚拟机的名称,客户机操作系统系列选择"linux",客户机操作系统版本选择"其他linux64位",下一页,再下一页。
配置虚拟机的性能,我这里都选默认,一般lede不需要多大的内存512MB完全够用,多了也是空在那里,cpu的话,看你的需求适当可以增加。然后我们配置下硬盘,点击硬盘那一行上的叉,把这个硬盘删掉,点击左上角添加硬盘,选择"现有硬盘",找到刚才那个700多M的文件,选中后点确定,点击下一页,点击完成。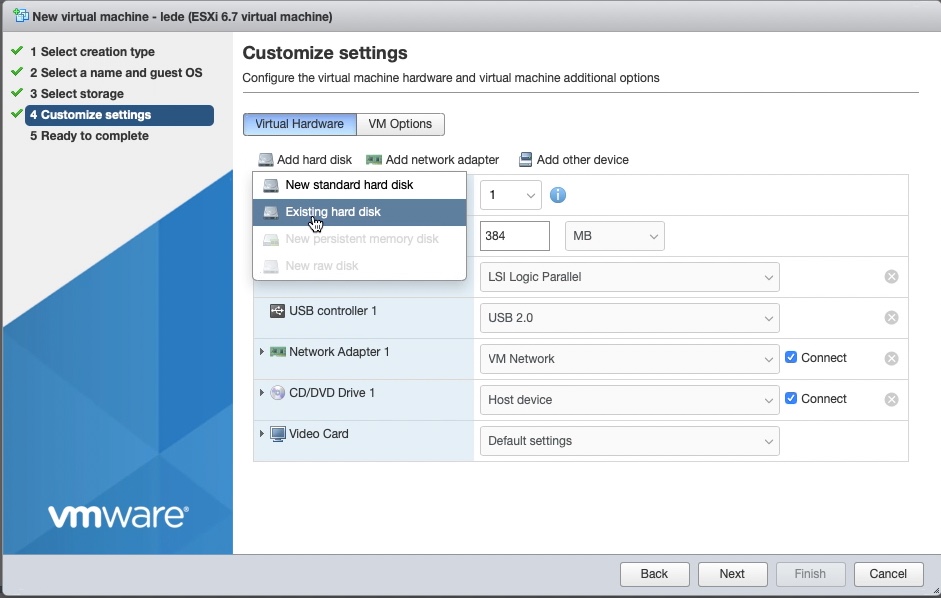
我们开机看一下好了,点lede,点击这个播放按钮或者上面的 打开电源,我们可以看到lede就启动了。至此lede的安装就到这里。
配置lede网络-非直通篇
这是当前状态,图是sketch做的,灵魂画手,轻喷。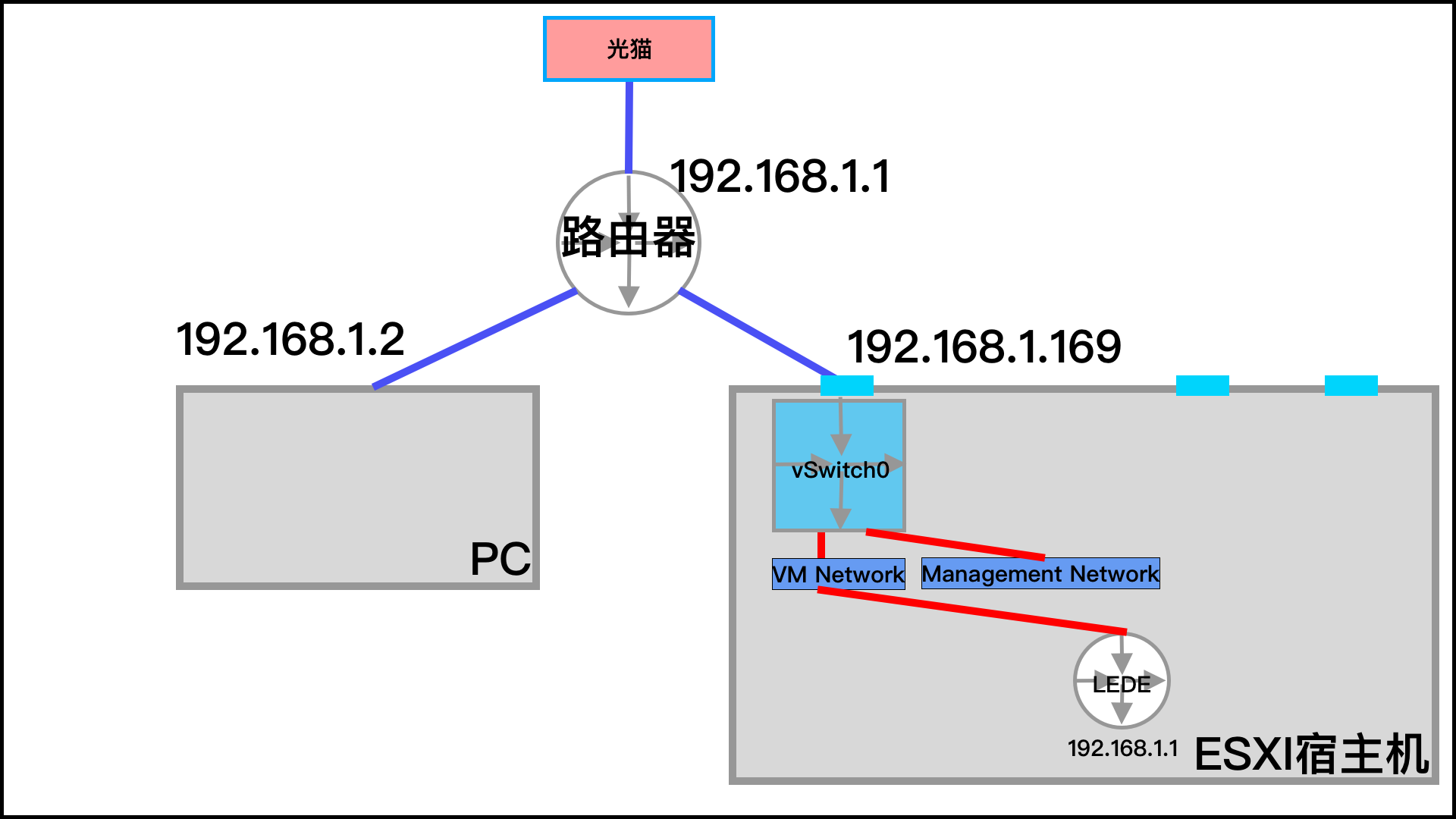
这是我比较推荐的非直通下的网络配置。

一步步,添加标准虚拟交换机,LAN的虚拟交换机(划重点)在安全选项里面,要打开混杂模式,不然不同物理网口之间就不可以互联了。接下来是wan口的交换机,这个到时候是连接光猫用的,一般人弄个千兆就可以了,千兆带宽以下的没有一毛钱区别,如果有的区别的话,绝对不超过半毛。
接下来配置 端口组,点击添加端口组,填好名称,虚拟交换机选择好对应的虚拟交换机即可。
两个端口组配置完之后,去配置下lede的网络。先把原有的VMnetwork的网络适配器去掉,点击保存。点击添加网络适配器,添加两个,第一个是LAN,第二个是WAN。注意顺序,这样lede系统里就可以少配置一些东西,点击保存。打开LEDE电源,进去ping一下百度,发现不行。这里主要是因为lan口ip地址与路由器的网关地址冲突了,我们用命令修改一下好了,
vim /etc/config/network
上下左右调整光标到ipaddress这一行,把192.168.1.1修改成与目前路由器的网关不冲突的就行了。按i键开始编辑,把1变成0,按esc,输入:wq,注意要英文的冒号(意思是保存并退出),回车。然后输入/etc/init.d/networkrestart重启下网络服务,再尝试下ping百度,已经可以ping通了。
接着我们将电脑连到lede的LAN口上,等电脑被分配了ip地址,浏览器里输入lede的管理地址,koolshare家版本的默认密码就是koolshare,输完密码点登陆。先去配置下WAN口来到接口这里,现在WAN口是自动获取的ip地址,如果要设置成拨号的话,点击 编辑,协议这里选择pppoe,点击切换协议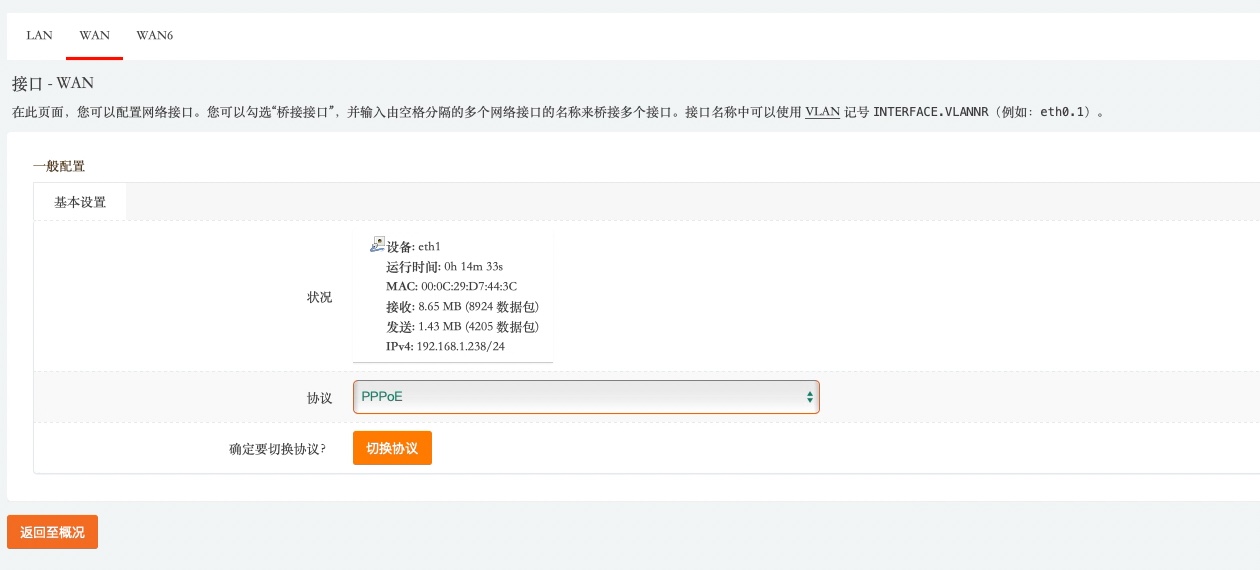
输入你的宽带的账号和密码,这里注意,自己拨号光猫一定要弄成桥接模式,如果是光猫拨号的话,要么软路由弄成dhcp模式,要么打10000号或10010改成桥接模式,改一下大概10分钟左右。输完账号密码点击保存并应用。
我们看下lede的总览里面,非直通的这种它的所有端口都一直显示已连接的状态,我这里都显示1Gbps,这主要是网络适配器的适配器类型只能选E1000而不能选VMXNET3。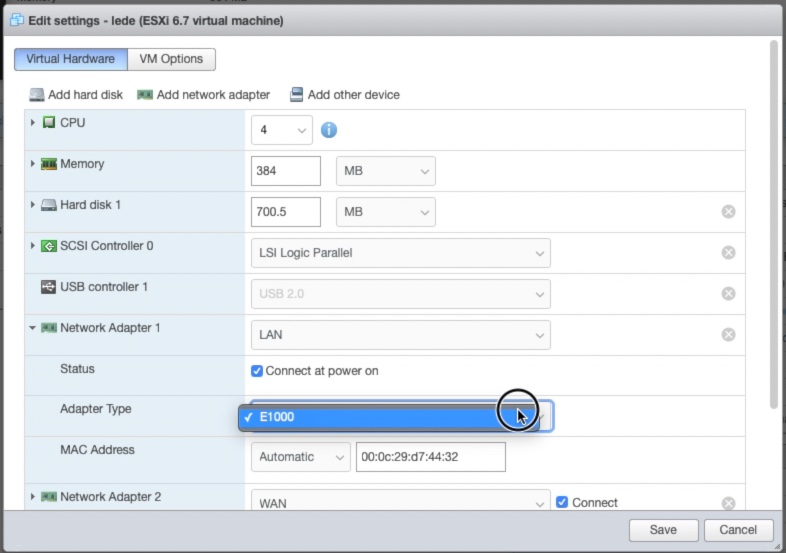
不过这个只是显示问题而已,跟实际速度不搭噶的,实际速度是看你网口速度的。在esxi上装个ubuntu测个速大概可以跑到6.7G的样子,单核的软路由大概占到60~70%的样子。
配置lede网络-直通篇
这是我目前在用的直通模式,无论你加不加物理的交换机,这种方式都会比非直通模式配置起来简单的多,需要的网络知识也要少很多,性能也相对较强。链路如下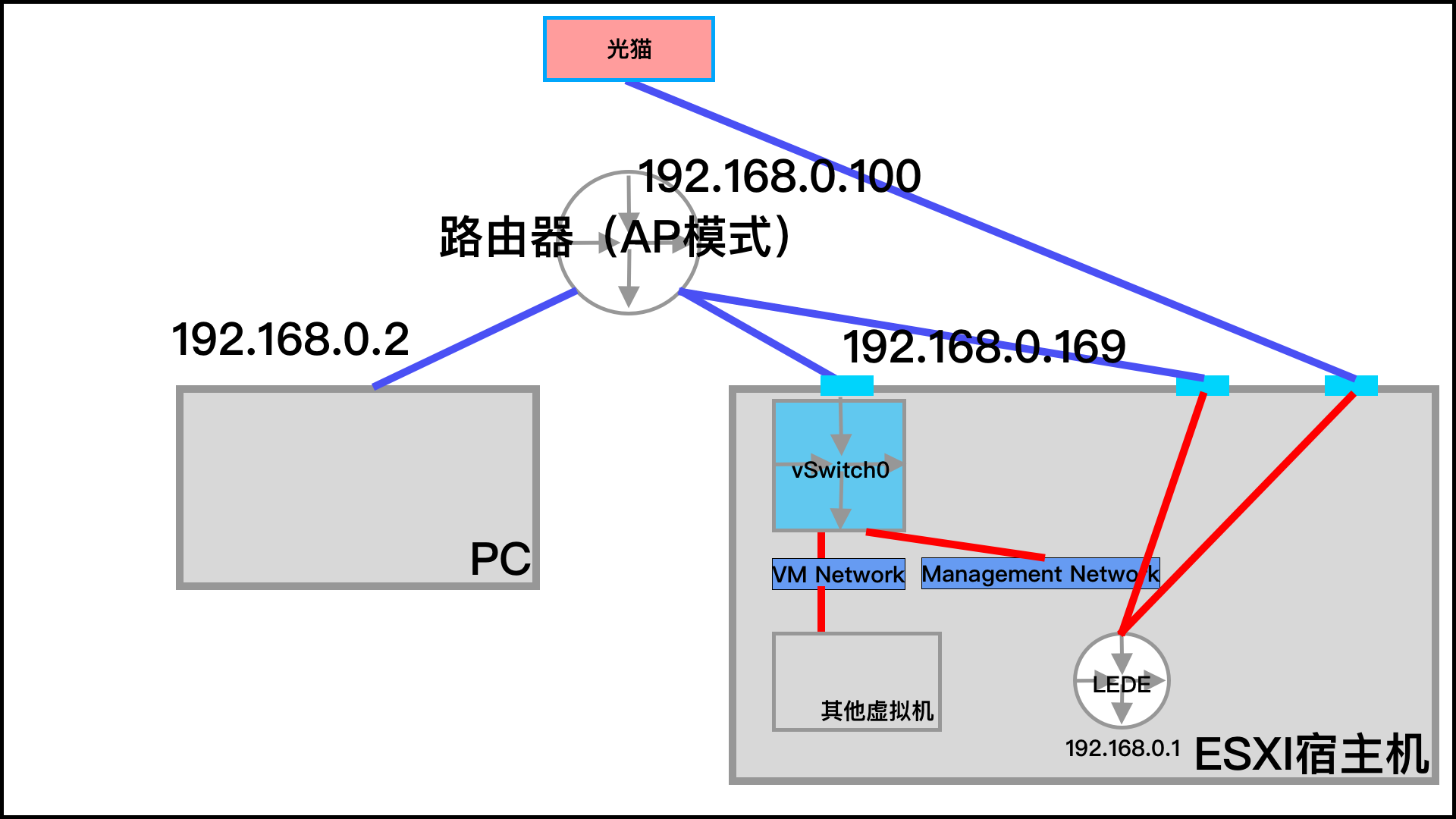
首先要做的是将硬件直通,左边导航栏里面选管理,上面导航栏选择硬件,选择你要直通的硬件,打钩,点击上面的切换直通,或者你想用硬件虚拟化的话点SR-IOV,然后要重启才能生效。注意,这里不要把esxi的管理网口也给直通了。
接着来到lede的配置界面,点击 编辑,添加其他设备,选择PCI设备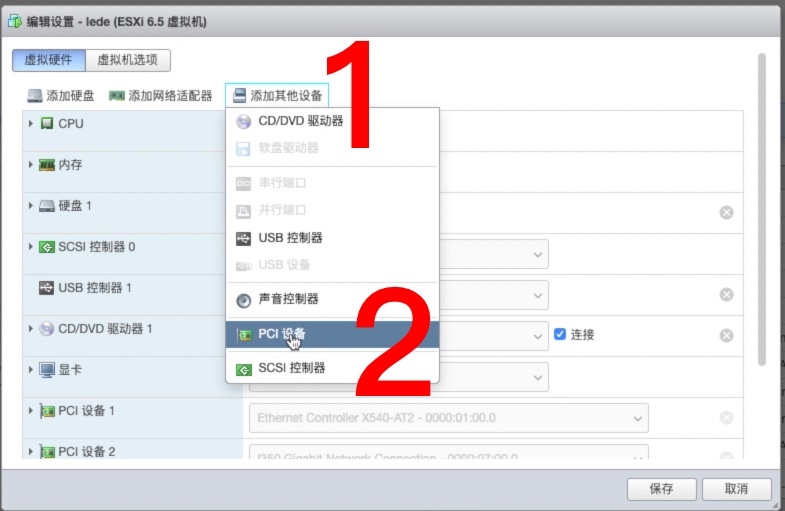
选择要直通进去的网卡就可以了,这里要注意下,直通的话必须要把 预留所有客户机内存(全部锁定)这个勾打上,不然会开不了机,点击保存就可以了。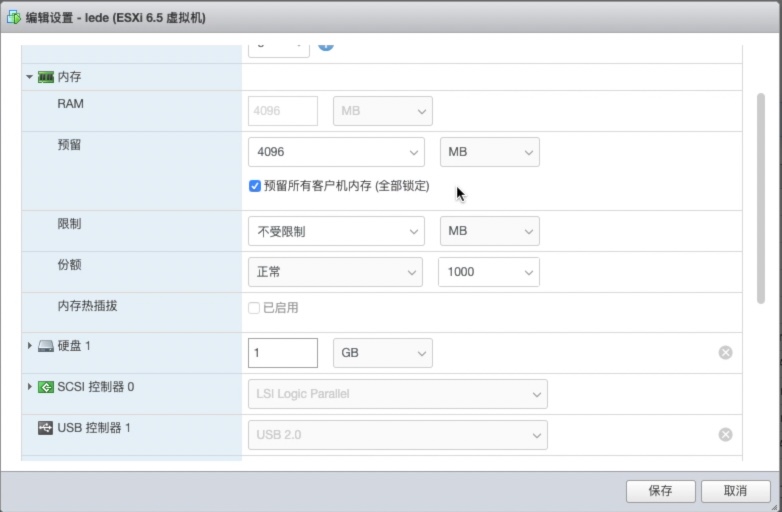
这里的顺序最好是一个是LAN口,第二个是WAN口,如果你不确定哪个网口对应软路由里面哪个端口的话,有个超简单的方式,点开软路由的命令行界面,输入clear清空,然后把网线插上,界面里面就会告诉你,哪个端口已经连上了,比如现在这个连上的就是eth3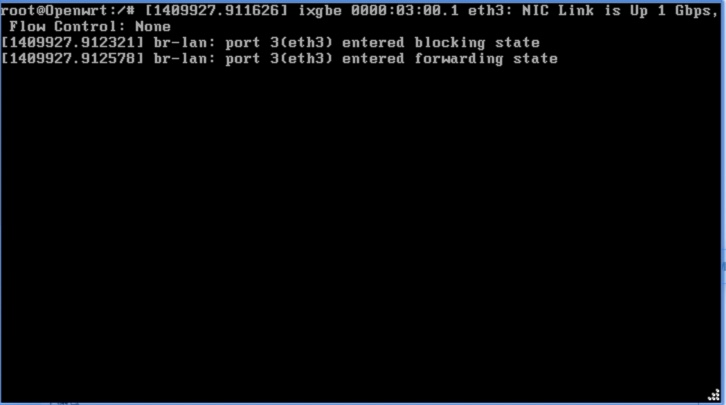
这个对于分辨WAN口超好用,其余网口一律LAN也不用识别啥的,修改端口是在接口里面,然后点编辑,物理设置这里,要哪些接口就勾哪些接口好了,然后点保存并应用。直通的好处之一是哪个口连上了没,速度多少,一目了然。我目前的软路由里面虽然有4个口但是只有2个是连上的,一个千兆的接光猫,一个万兆的接物理交换机,这里是不是比非直通要好看很多。
配置lede自启动
没有自启动的高压每次要手动开的话挺麻烦的。我这里说下esxi6.7的做法,在管理里面,系统,第二个就是自动启动。这里有个总体的设置,点编辑设置,已启动,点击是,启动延迟自己调一下我这里选60,点保存。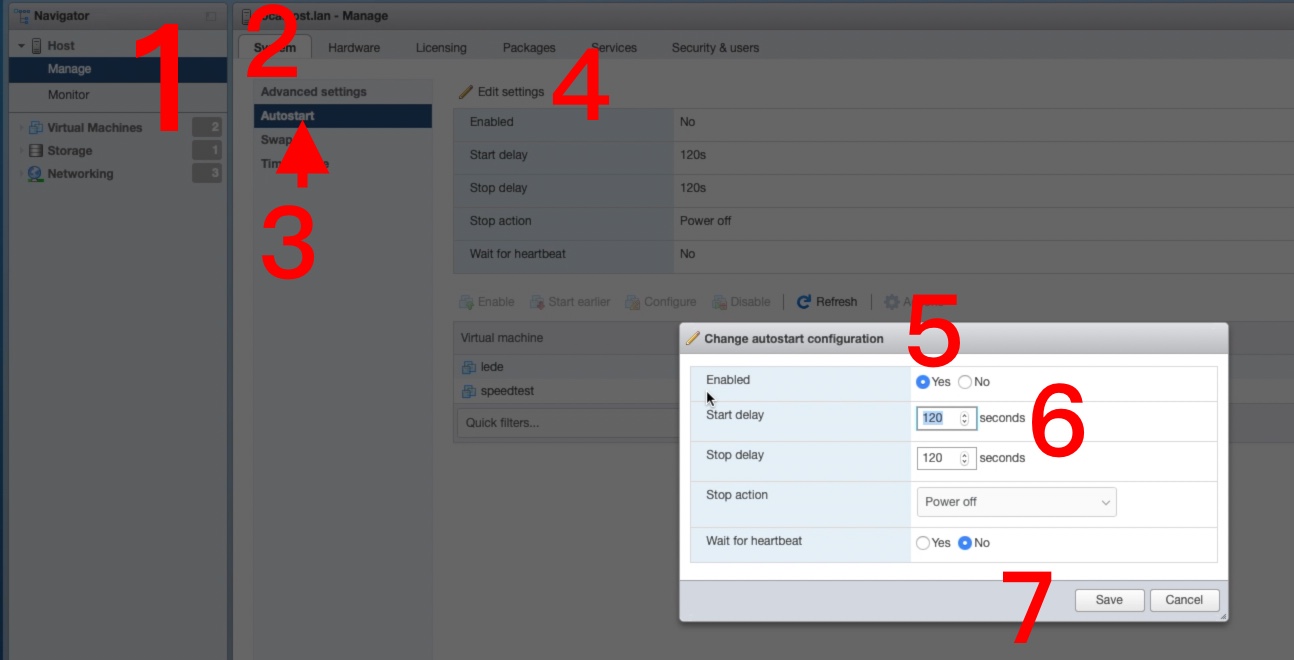
这里设置完还不够,还要单独设置下虚拟机。选中虚拟机之后,点击启用。这里的启动延迟可以自己设置,设置正确的话可以弄成有先后顺序的,对于有特定需求的小伙伴来说还是挺有用的,点击保存。我们来看下是不是已经设置成功了,重启试一下。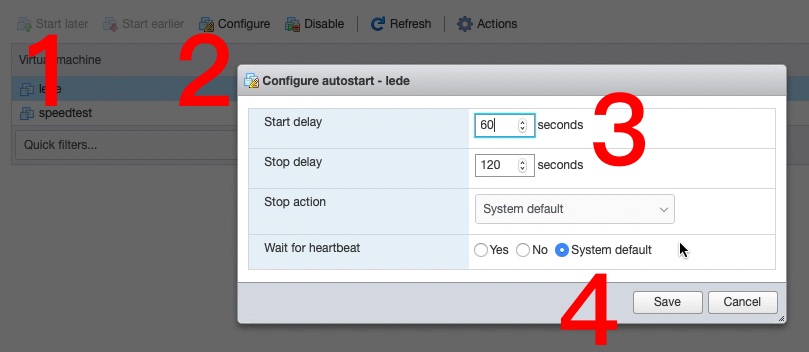
另外esxi的6.5版本,自动启动是有bug的,要取消虚拟机然后再注册一下,然后在注册的时候还有可能遇到硬盘大小不够的问题,要用之前那个esxi自带的工具把硬盘的大小调一下。
总结
非直通优点
首先差不多的性能下,支持直通的硬件要贵一些,直通对于硬件的要求还是有一点的,不是所有硬件都可以直通。
第二个优点就是网卡的兼容性,因为是通过esxi创建虚拟交换机在给到lede里面,兼容的网卡是所有esxi可以用的网卡,比lede还是多挺多的,也支持更高速的网卡比如40G这样的。
直通的优点
首先是性能相对较强
第二个是配置比非直通的要简单的多,不用搞脑子,需要的网络知识也相对比较少,无脑直通进去就完了,跟纯物理机很像
还有个优点已经展示过了就是可以实时显示网口的连接状态,多少速率啊,有没有连错啊,对debug还挺有帮助的,有时候自己智障病犯了网口插错都不知道,一看接口就很清楚了。
另外讲下为什么我目前的链路大概是这样的,连接的速度是跟稳定是一个因素,这个在https://koolshare.cn/thread-171544-1-1.html已经讨论过了,另一个很主要的原因是,软路由关机状态下,如果机器们都连在LEDE的LAN口下是无法互相访问的。而外加个交换机或者ap模式的路由器的话就可以避免这种情况。当然这个见仁见智了,大家根据自己的设备来,没有绝对的好的设备,只有适合自己的设备。
如果觉得文字太长或者喜欢看视频的话,可以去B站这个链接
https://www.bilibili.com/video/av79471780/
相关阅读:
1、免费简单好用的 webshell 在线检测,支持 php、jsp、asp等多格式文件,免费多格式Webshell在线检测工具,支持php、jsp、asp等文件的快速检测与防护
2、SpringBoot使用WebSocket,SpringBoot WebSocket应用实践
3、【spring(六)】WebSocket网络传输协议,Spring系列教程,WebSocket网络传输协议详解
4、Spring Boot WebService 实战解析,Spring Boot WebService 实战详解
5、NBlog个人博客部署维护过程记录 -- 后端springboot + 前端vue,NBlog个人博客后端Springboot与前端Vue部署维护过程实录






还没有评论,来说两句吧...