温馨提示:这篇文章已超过513天没有更新,请注意相关的内容是否还可用!
摘要:电脑连接两个显示器时,可以通过操作系统中的显示设置来切换主机显示。用户可以在设置中选择不同的显示器作为主显示器,并根据需求进行切换。本攻略提供详细的操作指南,包括连接显示器、设置显示选项等步骤,帮助用户轻松实现电脑连接两个显示器时的主机显示切换。
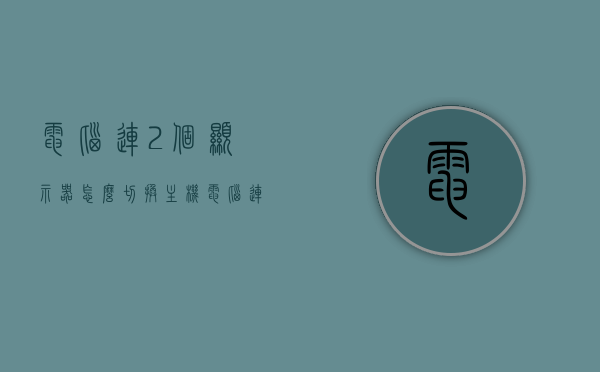
连接过程
要使用VGA线或其他适用的数据线将第一个显示器连接到电脑的主视频输出接口,如果电脑主机配备有多个视频输出接口,可以直接连接第二个显示器,如果使用转接器进行连接,需要确保电脑操作系统已设置为双显示器模式。
切换操作
1、快捷键切换:在Windows系统中,可以使用Win+P组合键快速切换显示器;在Mac系统中,使用Control+F2组合键进行切换,一些笔记本电脑还支持通过功能键FN键+投影键或按住Windows键+字母P键进行屏幕切换。
2、操作系统设置切换:在Windows系统中,可以进入“显示设置”,选择主显示器和扩展显示器进行切换;在Mac系统中,通过“系统偏好设置”中的“显示器”选项进行多显示器设置,可以轻松选择不同显示器的排列方式进行切换。
3、右键点击切换:用户还可以在桌面上右键点击,选择“显示设置”,进入菜单后选择相应的显示器进行切换。
双屏电脑的特殊操作
对于双屏电脑,想要切换左右屏幕显示,除了硬件连接外,还需在操作系统中正确设置,用户只需在操作系统中选择所需的显示器作为主显示器,即可实现左右屏幕的切换,如遇信号不同步等问题,可查阅相关攻略进行排查和解决。
注意事项
在连接和切换显示器时,用户需要注意分辨率、刷新率等参数的设置,以确保两个显示器能够正常显示,根据实际情况灵活调整显示模式,可以实现多屏协同工作,提高工作和娱乐效率,用户还可以根据需求调整窗口布局、使用拓展模式等功能,充分利用多个显示器带来的便利。
拓展功能
除了基本的切换操作,用户还可以利用双屏电脑实现更多功能,使用拓展模式将两个显示器作为独立的工作区域,同时运行不同的程序或应用;利用窗口拖拽功能,将文件或程序在不同显示器之间快速传输;调整屏幕布局以适应不同的工作任务等,这些功能都能有效提高工作效率和使用体验。






还没有评论,来说两句吧...