温馨提示:这篇文章已超过493天没有更新,请注意相关的内容是否还可用!
摘要:想要进入VMware虚拟机主机系统,首先需打开VMware软件并选中虚拟机。通过点击“开启此虚拟机”按钮启动虚拟机。在虚拟机运行界面,可看到操作系统界面,直接操作即可。如需返回主机系统,可选择关闭虚拟机或按下相应快捷键。操作指南包含启动虚拟机、运行操作系统及切换主机等步骤。
摘要:
要访问VMware虚拟机的主机系统,首先启动VMware软件并打开相应的虚拟机,在虚拟机界面,选择并点击“运行虚拟机”或类似选项,随着虚拟机操作系统的加载,按照系统提示输入用户名和密码等信息,成功启动后即可进入主机系统,操作过程中需注意正确选择虚拟机及输入系统登录信息。
附操作图示:
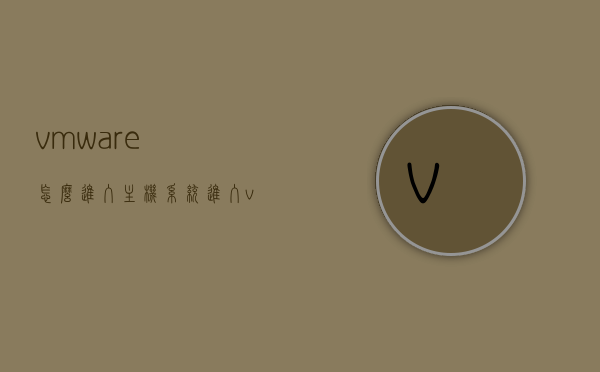
关于美国云服务器操作系统的选择:
在选择美国云服务器的操作系统时,应根据个人需求和开发环境来决策,若你的网站开发语言为ASP、.NET、HTML,建议选择Windows系统,而PHP、HTML、WAP开发则更适合选择Linux系统,若数据库使用的是ACCESS或SQLServer,也倾向于选择Windows系统,云服务器常用的操作系统包括Windows和Linux,对于希望在服务器端使用图形界面的用户,Ubuntu是一个不错的选择,Debian系统因其技术上的优势,是站长的首选,MXLinux在云服务器部署中也有其独特应用,值得注意的是,win2003和win2008已停止安全更新,建议优先选择win2019,它具备网络优化、系统兼容性、开放性、可伸缩性、安全性及高性能等优点。
如何将VMware主机连接到虚拟机:
连接VMware主机到虚拟机的过程相对简单,首先在服务器端启动VMware软件,并选择共享虚拟系统,对于在Win10上的VMware,选择新创建的虚拟机并点击“连接”,在远程服务器上启动虚拟机并安装操作系统后,可以在Win10上的VMware中选择虚拟机并进行相关设置以实现连接,也可以通过另存为的方式保存虚拟机的设置,以便后续连接。
如何使用VMware虚拟机:
使用VMware虚拟机,首先需要下载并安装中文汉化版的VMware软件,安装完成后,在网络连接里可以看到两个虚拟网卡,即VMware Network Adapter VMnet1和VMnet8,接下来可以创建虚拟机并安装操作系统,在虚拟机内,你可以安装不同的操作系统和软件,实现多系统共存,你还可以进行虚拟机的快照、克隆等操作,方便备份和恢复系统。
温馨提示:
仅供参考,具体操作系统和配置的选择应根据实际需求来决定,在使用过程中如遇到问题,建议查阅官方文档或寻求技术支持。






还没有评论,来说两句吧...