温馨提示:这篇文章已超过573天没有更新,请注意相关的内容是否还可用!
摘要:,,本文介绍了在思科模拟器中设置Web服务器域名的步骤和指南。通过简单的操作,用户可以在模拟器中创建一个Web服务器并为其设置域名,以便进行网络配置和测试。本文旨在帮助读者了解如何在思科模拟器环境中完成这一任务,包括必要的步骤和注意事项。
本文详细介绍了如何在思科模拟器中设置Web服务器的域名,通过清晰的步骤,读者可以了解到如何配置域名系统,确保Web服务器在思科网络中的正确访问,设置过程包括在模拟器中创建域名服务器、配置域名与IP地址的映射关系等关键步骤,本文旨在帮助读者在模拟环境中成功配置Web服务器域名,以便进行网络测试和开发。
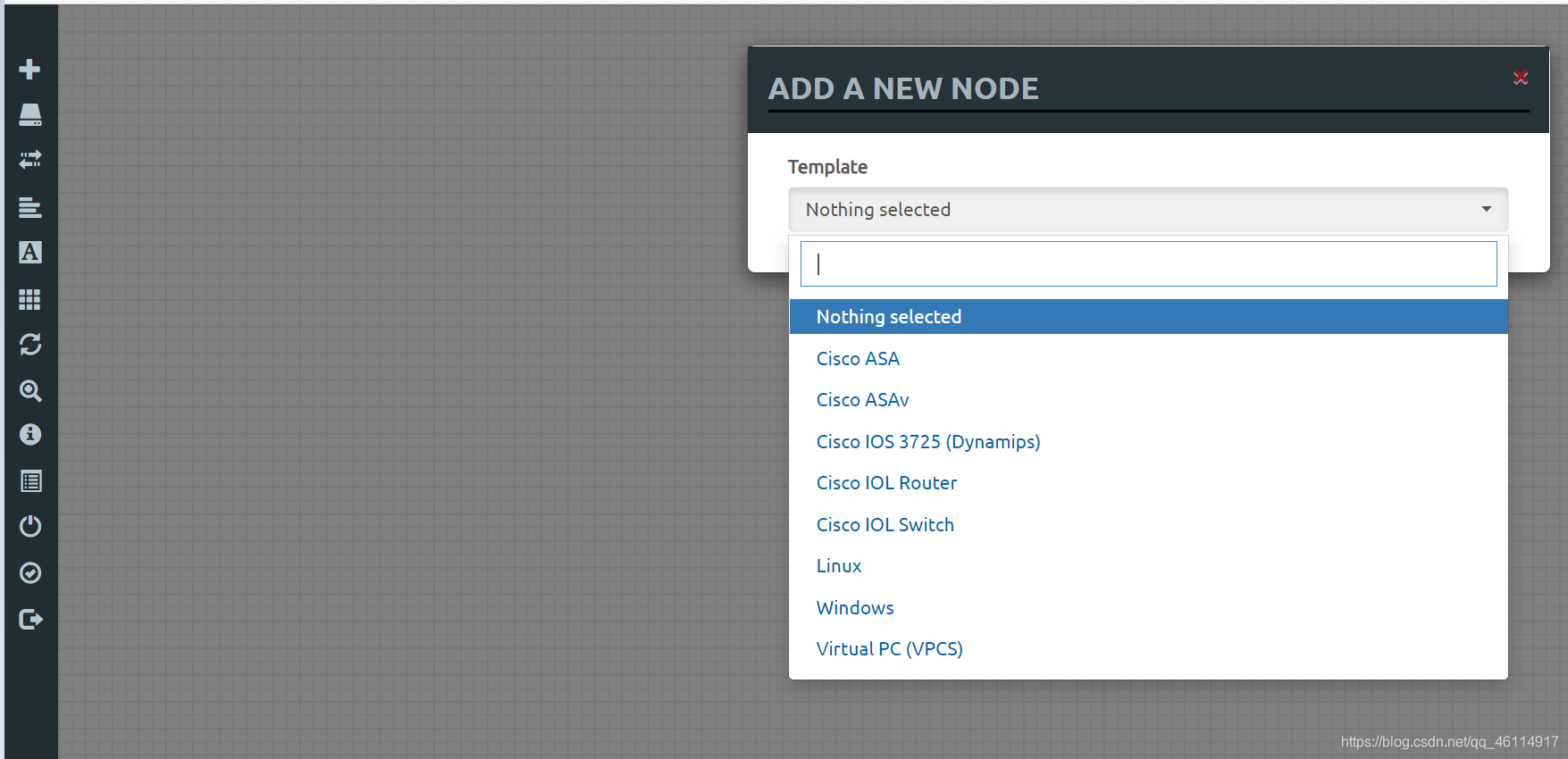
在操作系统安装时,Internet Information Services(IIS)通常并不会默认安装,在第一次配置Web服务器时,您需要安装IIS,安装方法如下:
1、打开“控制面板”,选择“添加/删除程序”,然后弹出“添加/删除程序”窗口。
2、在窗口中点击“添加或删除Windows组件”图标,然后找到并选中“Internet信息服务(IIS)”,按照提示完成安装。
在思科模拟器中设置Web服务器的域名,具体步骤如下:
1、打开Cisco Packet Tracer,选择所需的终端设备,包括一台电脑和服务器,将它们拖动到工作区。
2、使用一台服务器与终端电脑相连接,由于技术的更新,现在终端设备直接相连可能不再需要使用交叉线,直接使用直通线即可。
3、双击电脑图标,在弹出的窗口中进行IP地址和域名的配置。
为了更直观地展示如何操作,我们提供了设置的详细步骤图片,请注意以下几点:
1、确保输入的IP地址和域名是正确的,避免配置错误导致域名解析失败或网络服务无法访问。
2、在安装IIS组件时,确保选择完整的Web服务器角色和相关功能,以便提供完整的Web服务。
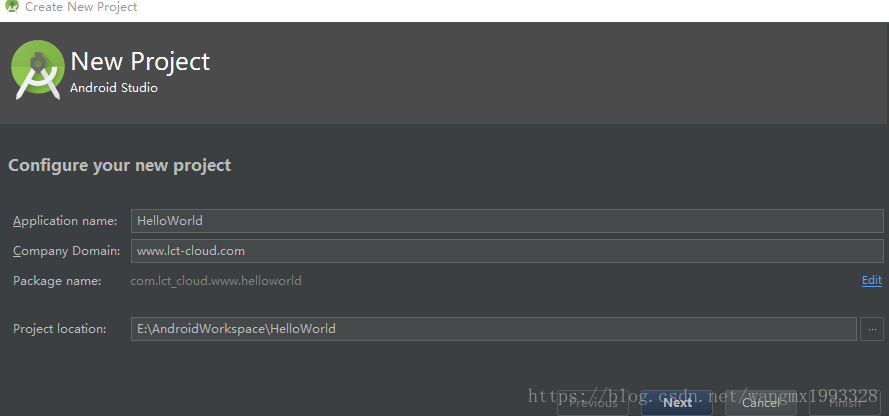
3、在模拟器中连接服务器和电脑时,注意使用正确的线缆连接方式,确保设备之间的通信正常。
如果遇到问题,可以尝试以下常见问题的解决方法:
1、如果域名解析失败,检查DNS服务器的配置是否正确,包括IP地址和域名输入是否正确。
2、如果无法访问Web服务,检查IIS的安装是否完整,并确保服务器的IP地址和端口配置正确。
为了帮助读者更好地理解和完成思科模拟器中Web服务器域名的设置,我们提供了详细的图解和说明,如有更多疑问,欢迎继续咨询。
(在此处插入图片)
图片描述:思科模拟器中设置Web服务器域名的示意图,展示各个步骤的连接和配置情况。
希望以上内容能够帮助你更好地完成思科模拟器中Web服务器域名的设置。






还没有评论,来说两句吧...