温馨提示:这篇文章已超过647天没有更新,请注意相关的内容是否还可用!
摘要:本教程详细介绍了在腾讯云服务器上安装VMware及Windows 7的步骤指南。通过本教程,您将了解如何在腾讯云服务器上安装VMware,并在其上安装Windows 7操作系统。本教程适合初学者和高级用户,为您提供了一个完整的安装过程。
本教程旨在帮助用户在腾讯云服务器上安装VMware并成功配置Windows 7操作系统,通过详细的步骤指南,包括准备工作、安装步骤、详细步骤详解以及提示与注意事项,使用户能够轻松完成腾讯云服务器上的VMware安装并顺利运行Windows 7虚拟环境,本教程适合初学者和高级用户,是腾讯云服务器安装VMware及Windows 7的必备指南。
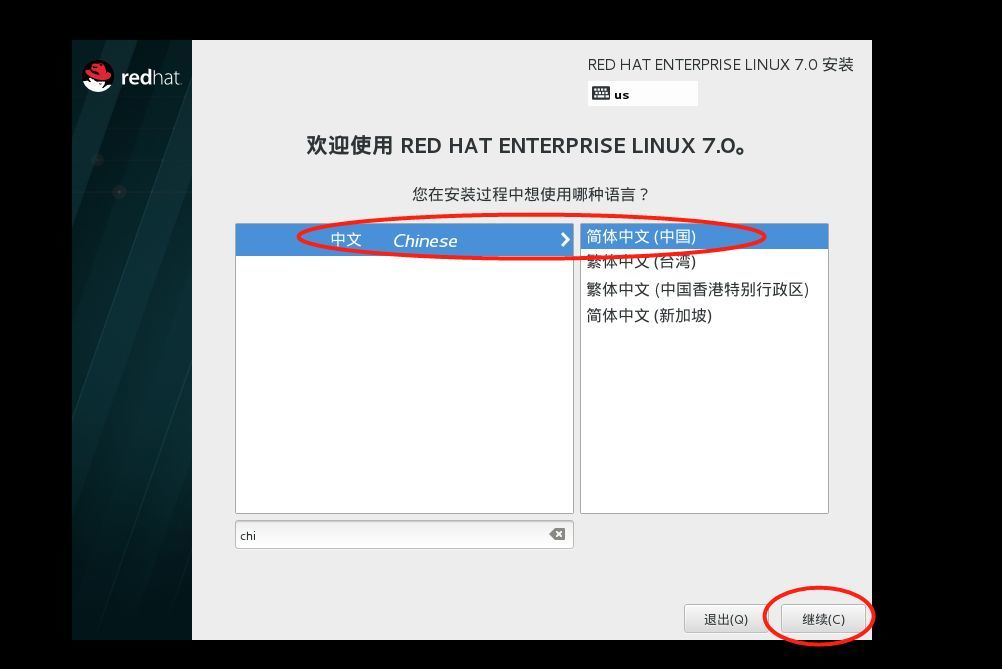
一、准备工作
1、在腾讯云平台上成功租用一台服务器。
2、确保拥有远程桌面连接的权限。
二、安装步骤
1、通过远程桌面连接登录到服务器。
2、在服务器上安装VMware软件。
3、在VMware中创建新的虚拟机。
4、在虚拟机上安装Windows 7操作系统。
三、详细步骤详解
步骤一:创建虚拟机(可选:仅安装Windows 7则无需此步骤)
1、打开VMware Workstation。
2、按照向导完成虚拟机的配置。
3、选择合适的操作系统版本,例如Windows 7。
步骤二:VMware vCenter Server的安装与网络设置注意事项
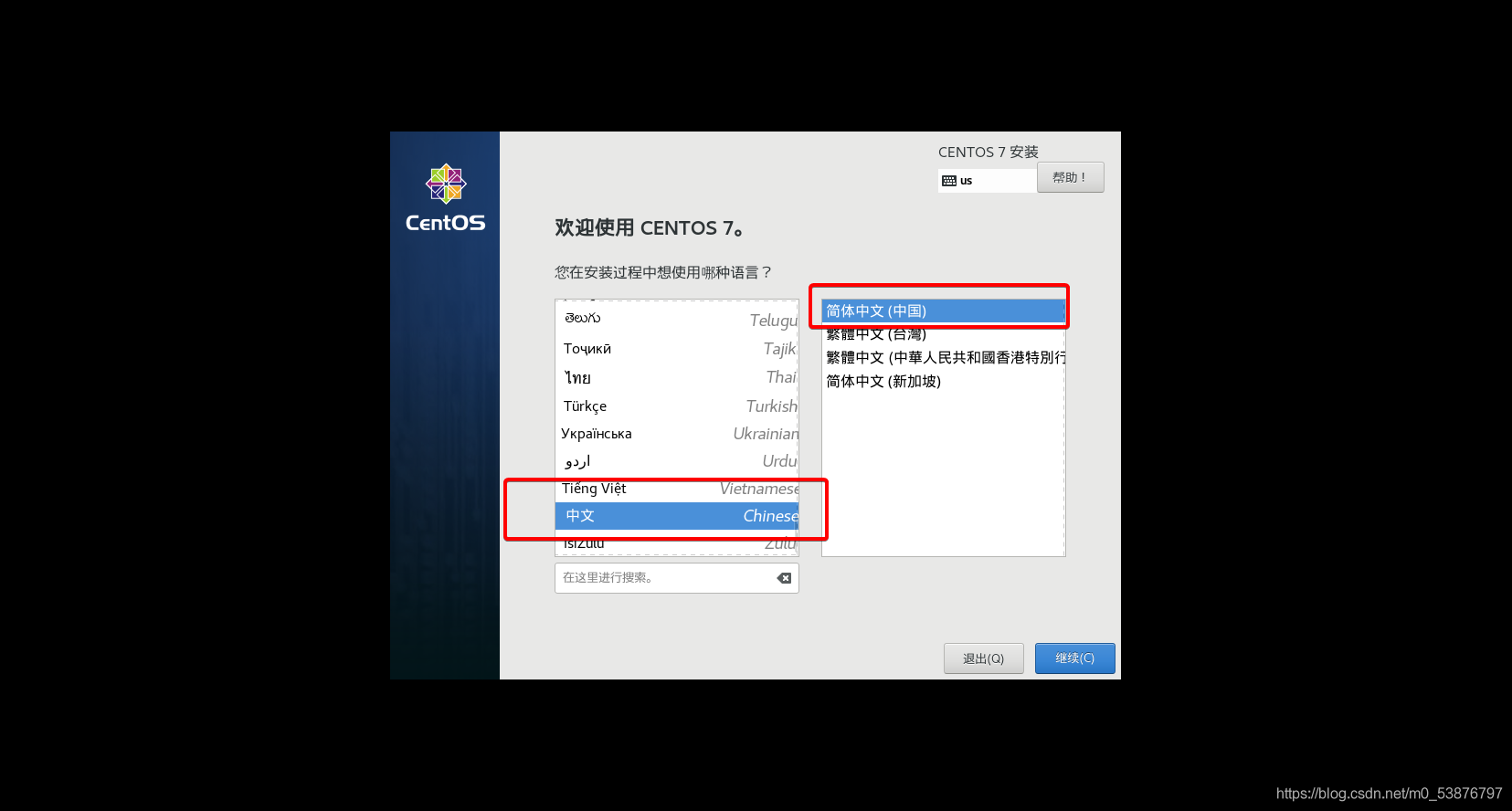
1、安装VMware vCenter Server。
2、进行ODBC系统DSN设置,管理数据源。
3、设置虚拟机的IP地址,确保与服务器在同一网段。
4、配置虚拟服务器端口映射,保护虚拟机上的网站。
5、重视虚拟机安全,加强防范措施以防网络攻击,注意默认用户名和密码的设置,并了解vCenter Server Appliance不支持的数据库配置模式。
步骤三:启用Hyper-V功能并解决虚拟机问题
在服务器管理器中添加Hyper-V功能以更好地管理虚拟机,遇到虚拟机问题时,寻求专业帮助或访问专业网站以获取解决方案,特别注意在安装vCenter Server Appliance时的用户名和密码设置以及不支持的数据库配置模式。
四、提示与注意事项
1、本教程需要读者具备一定的基础知识,包括云服务器、虚拟化技术和操作系统的知识,以及对安装步骤的熟悉。
2、遵循官方指南和最佳实践,确保系统的安全性和稳定性,避免未知操作以免造成损失,从官方或可信来源获取软件和工具以防风险。
3、安装完成后进行全面测试以确保功能正常运行,并进行必要的优化以提高性能,定期备份重要数据以防意外情况导致数据丢失。
按照以上步骤操作,您将能够在腾讯云服务器上成功安装VMware并配置Windows 7操作系统,希望本教程对您有所帮助!






还没有评论,来说两句吧...