温馨提示:这篇文章已超过560天没有更新,请注意相关的内容是否还可用!
摘要:本文将详细介绍Vbox虚拟机安装服务器系统的步骤。首先了解Vbox虚拟机的基本操作,然后按照安装前的准备工作、创建虚拟机、安装操作系统、配置网络等步骤进行操作。本文旨在帮助读者顺利完成Vbox虚拟机安装服务器系统的过程。
本文将详细介绍在VirtualBox虚拟机上安装服务器系统的步骤,包括安装VirtualBox虚拟机软件、创建虚拟机实例、选择系统镜像、配置虚拟机硬件参数以及启动虚拟机并完成服务器系统的安装。
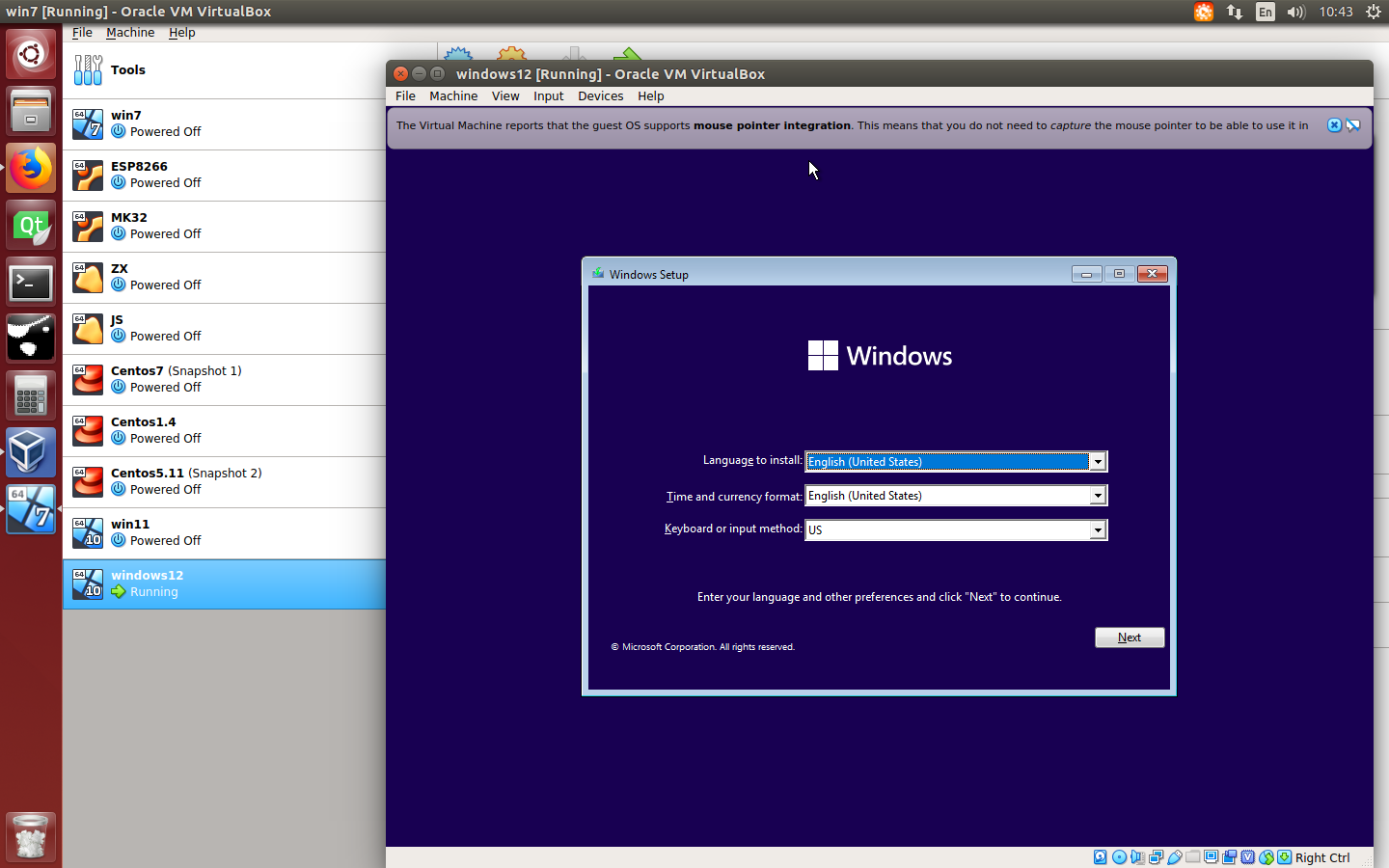
安装VirtualBox虚拟机
1、在电脑上下载Oracle VM VirtualBox 5.0虚拟机软件,并按照提示完成安装。
创建虚拟机实例
1、打开VirtualBox软件,点击“新建”按钮。
2、为虚拟机输入一个系统名称(可自定义)。
3、选择系统类型(如Windows)。
选择系统镜像
1、下载一个Windows 7的系统镜像文件,并保存到电脑中。
2、在VirtualBox中选择刚刚保存的镜像文件作为安装源。
配置虚拟机硬件参数
1、设置虚拟机的内存大小、处理器数量等硬件参数。
2、分配足够的存储空间用于安装Windows 7操作系统。
五、启动虚拟机并安装Windows 7操作系统
1、点击虚拟机的“打开”按钮,启动虚拟机。
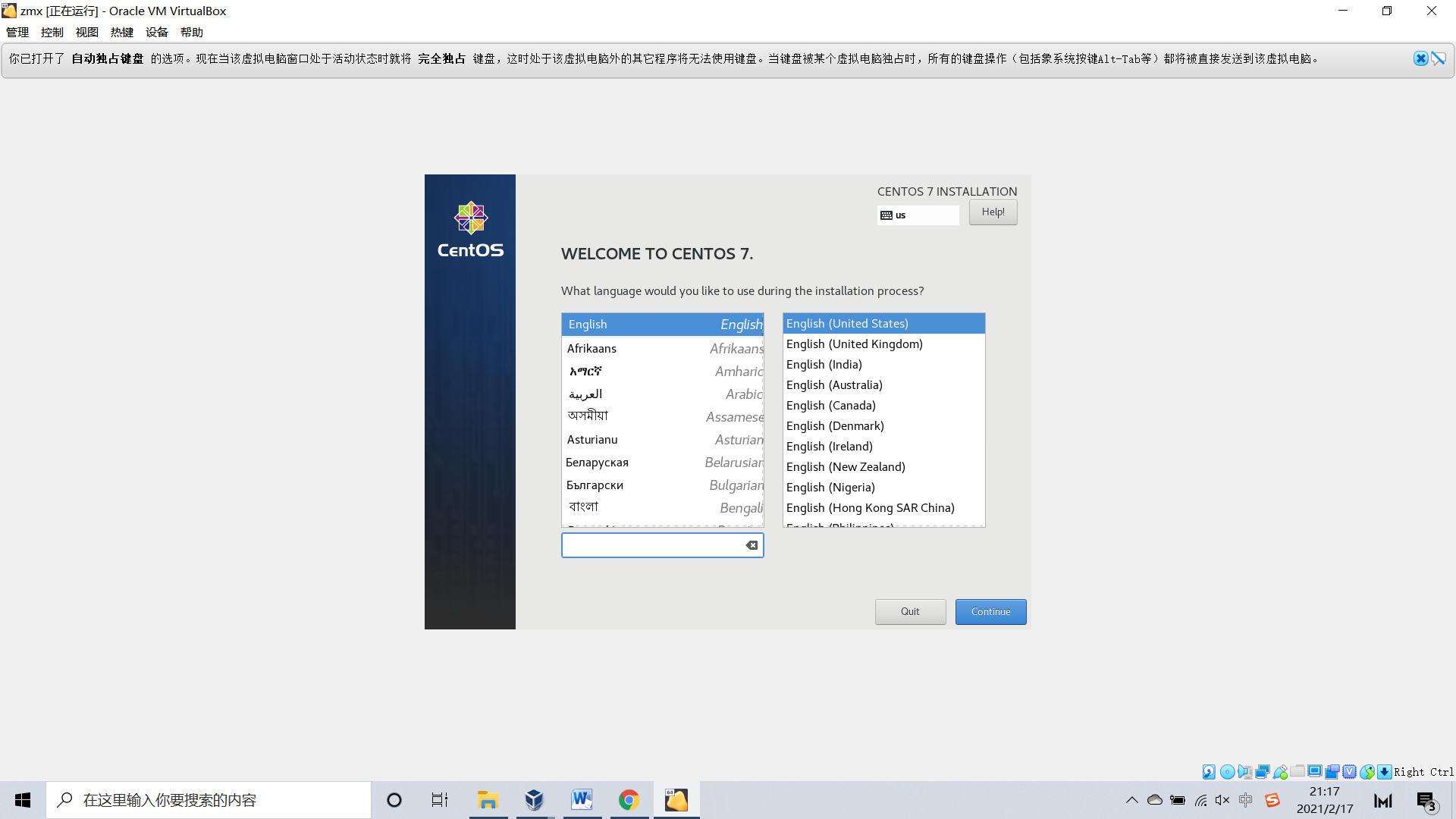
2、按照屏幕上的初始信息提示,使用右侧的Ctrl键切换键盘和鼠标的使用。
3、跟随安装向导的步骤完成Windows 7操作系统的安装。
1、根据需要设置其他参数,如内存大小、硬盘空间等,确保满足Windows 7的安装要求。
2、在安装过程中可能需要输入产品密钥或选择安装版本(如家庭版、专业版等)。
3、安装完成后,可以根据需要配置网络设置、共享文件夹等。
以下是相关图片的链接(请确保图片与文本内容相匹配):
1、VMware虚拟机安装步骤:<img style="max-width: 600px" src="https://www.857vps.cn/zb_users/upload/printer/20231029/653e45c78e776.jpg" title="VMware虚拟机安装步骤示意图" alt="VMware虚拟机安装步骤示意图">
2、Windows 7操作系统安装步骤:<img style="max-width: 600px" src="https://www.857vps.cn/zb_users/upload/printer/20231029/653e45c7ba21f.jpg" title="Windows 7操作系统安装步骤示意图" alt="Windows 7操作系统安装步骤示意图"> 希望修改后的内容更加清晰、准确,便于读者理解和操作。






还没有评论,来说两句吧...