温馨提示:这篇文章已超过609天没有更新,请注意相关的内容是否还可用!
摘要:本文介绍了如何通过端口远程控制电脑主机,包括远程连接带端口的电脑主机的详细指南和技巧。通过端口进行远程控制,可以实现远程访问和操作电脑主机。本文详细阐述了设置端口、使用远程桌面连接或其他远程控制软件等步骤,帮助读者顺利完成远程连接和控制电脑主机的操作。
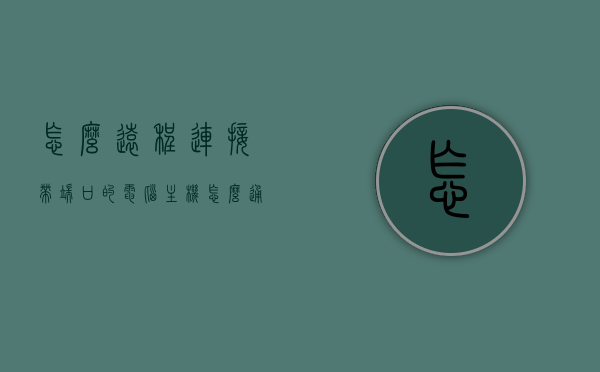
想要远程连接带端口的电脑主机并实现远程控制吗?本指南将详细解释如何通过端口完成此操作,包括远程连接的方法、如何设置电脑以允许远程连接等,确保目标电脑开启了远程连接功能并知道端口号,注意网络安全问题。
远程连接概述
本指南旨在介绍如何通过端口远程控制电脑主机,随着科技的发展,远程操作电脑已变得十分便捷,这对于管理、维护或访问不在身边的电脑非常有帮助。
远程连接步骤
1、如何远程连接
要使用远程桌面连接,需确保两台电脑均使用Windows系统,在被控制端,开启远程桌面连接选项并设置密码,以确保连接的安全性,在控制端,输入被控制端的IP地址和密码即可建立连接。
2、端口映射与远程桌面连接
进行端口映射以实现远程桌面连接,需确保远程计算机已开启远程桌面连接功能,并开启默认的3389端口,登录路由器,进入高级设置,完成虚拟服务器设置,添加虚拟服务器,填写内网电脑的IP地址,保存设置后重启路由器,以确保设置生效。
3、电脑设置允许远程连接
在电脑属性中,选择“远程设置”,确保已勾选“允许用户远程连接到此计算机”,对于某些特定版本(如Win10家庭版),可能需要其他方法来实现远程连接,还需确保电脑的防火墙设置允许远程桌面连接的入站流量。
三、特定系统下的远程连接设置(以Win7为例)
对于Win7系统,进入计算机属性后选择“远程设置”,确保已开启远程桌面连接功能,并设置Windows防火墙以允许入站远程桌面例外,客户连接时,使用Windows自带的mstsc.exe打开远程桌面连接窗口。
局域网内的远程桌面连接
若两台电脑在同一局域网内,可直接通过局域网进行远程桌面连接,使用电脑自带的“远程桌面连接”功能,输入想连接的电脑IP地址即可,前提是被控电脑必须开启远程共享且网络连接正常。
如何进行远程操作
确保被控制电脑的允许远程连接已开启,使用Windows自带的mstsc程序或其他远程控制软件,按照系统提示输入IP地址等相关信息,即可进行远程操作,在操作过程中,注意遵守相关法律法规,尊重他人的隐私和权益,也要保证网络安全,使用强密码并时刻关注安全更新。
注意事项
1、保证网络的安全性,使用强密码并启用双重身份验证。
2、定期检查并更新被控电脑的防火墙和安全软件。
3、仅在必要时进行远程连接,避免不必要的暴露和风险。
4、在进行远程操作时,尊重他人的隐私和权益,遵守相关法律法规。
本指南旨在为用户提供便捷高效的远程操作体验,确保用户在进行远程连接时能够顺利、安全地完成操作。






还没有评论,来说两句吧...