温馨提示:这篇文章已超过518天没有更新,请注意相关的内容是否还可用!
摘要:虚拟机无法连接数据服务器是一个常见问题,解决此问题需先识别原因。可能的解决方案包括检查网络连接、确认服务器地址和端口是否正确、检查防火墙设置等。若遇到连接失败,可以尝试重启虚拟机或数据服务器、检查配置设置是否正确。本文提供虚拟机连接数据服务器故障解析与解决方案,帮助用户应对连接失败的情况。
概述
当虚拟机无法连接数据服务器时,可能是由于网络配置、虚拟机设置或服务器问题导致的,为了快速有效地解决这个问题,我们可以按照以下步骤逐一进行排查。
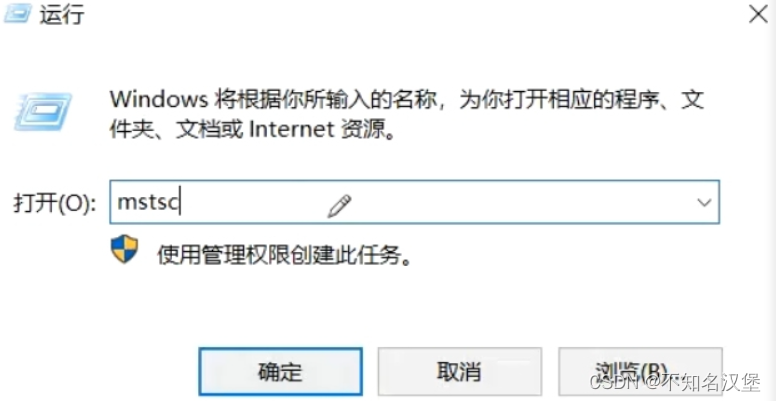
系统兼容性检查
1、确认虚拟机与宿主机系统的兼容性,系统的不兼容可能导致网络配置出现问题,因此建议考虑重新安装兼容的系统版本。
网络配置检查
1、打开虚拟机设置,确保虚拟机的网络适配器已正确配置,推荐使用“桥接”模式,以便虚拟机可以直接连接到物理网络。
2、确认虚拟机的网络适配器(如VMnet8)已正确连接到宿主机的物理网络适配器,保证网络通畅。
四、Windows Defender防火墙设置
检查Windows Defender防火墙设置,确保虚拟机相关的网络连接服务未被阻止,进入“启动或关闭Windows Defender防火墙”界面,确认防火墙允许虚拟机的网络通信。
虚拟网络编辑器
通过虚拟网络编辑器,检查并调整虚拟机的网络连接类型(如NAT或桥接),确保已添加正确的网络配置,以匹配您的实际网络环境。
虚拟机系统文件检查
找到虚拟机目录下的.vmx文件,打开并仔细检查其中的网络设置,确保其与实际的网络环境相匹配。
七、Hyper-V服务检查与配置(如使用Hyper-V虚拟机)
1、确保Hyper-V服务已启用。
2、在Hyper-V管理器中详细配置网络设置,选择适当的网络连接模式,以确保虚拟机能够正常访问数据服务器。

解决虚拟机网卡问题
如果虚拟机网卡不显示或连接失败,尝试以下步骤:
1、重新连接网络。
2、重启虚拟机服务。
3、检查路由器是否开启了DHCP功能,以便虚拟机能够自动获取IP地址。
补充说明
1、网络适配器配置错误:确保虚拟机的网络适配器设置与宿主机的设置相匹配。
2、DHCP问题:如虚拟机无法获取IP地址,除检查DHCP服务状态外,也可尝试手动设置IP地址。
3、虚拟机性能问题:对于运行图形密集型应用的虚拟机,考虑使用性能更好的虚拟机硬件配置或优化虚拟机设置,以提高运行效率和稳定性。
请根据以上步骤逐一排查问题,如问题仍未解决,建议寻求专业的技术支持、咨询相关论坛和社区或联系虚拟机和服务器提供商获取帮助,实际操作时请根据具体情况灵活调整。






还没有评论,来说两句吧...