温馨提示:这篇文章已超过563天没有更新,请注意相关的内容是否还可用!
摘要:,,本文介绍了虚拟机中DHCP服务器作用域的配置方法与作用。DHCP服务器用于动态分配网络IP地址,而虚拟机中的DHCP服务器配置需特定步骤。配置过程中,需创建作用域以定义IP地址范围、租约时间等。作用域的作用在于简化IP地址分配,降低手动配置工作量,提高网络使用效率。通过合理配置DHCP服务器作用域,虚拟机网络管理更为便捷高效。
摘要:本文详细介绍了在虚拟机中配置DHCP(动态主机配置协议)服务器作用域的过程,DHCP服务器能够自动分配IP地址,简化网络配置,本文将指导读者如何在虚拟机中安装和配置DHCP服务器,并创建作用域以定义IP地址范围、子网掩码等参数,配置完成后,DHCP服务器将根据客户端的请求自动分配IP地址,实现网络的动态配置,这一过程对于网络管理和虚拟化环境部署具有重要意义。
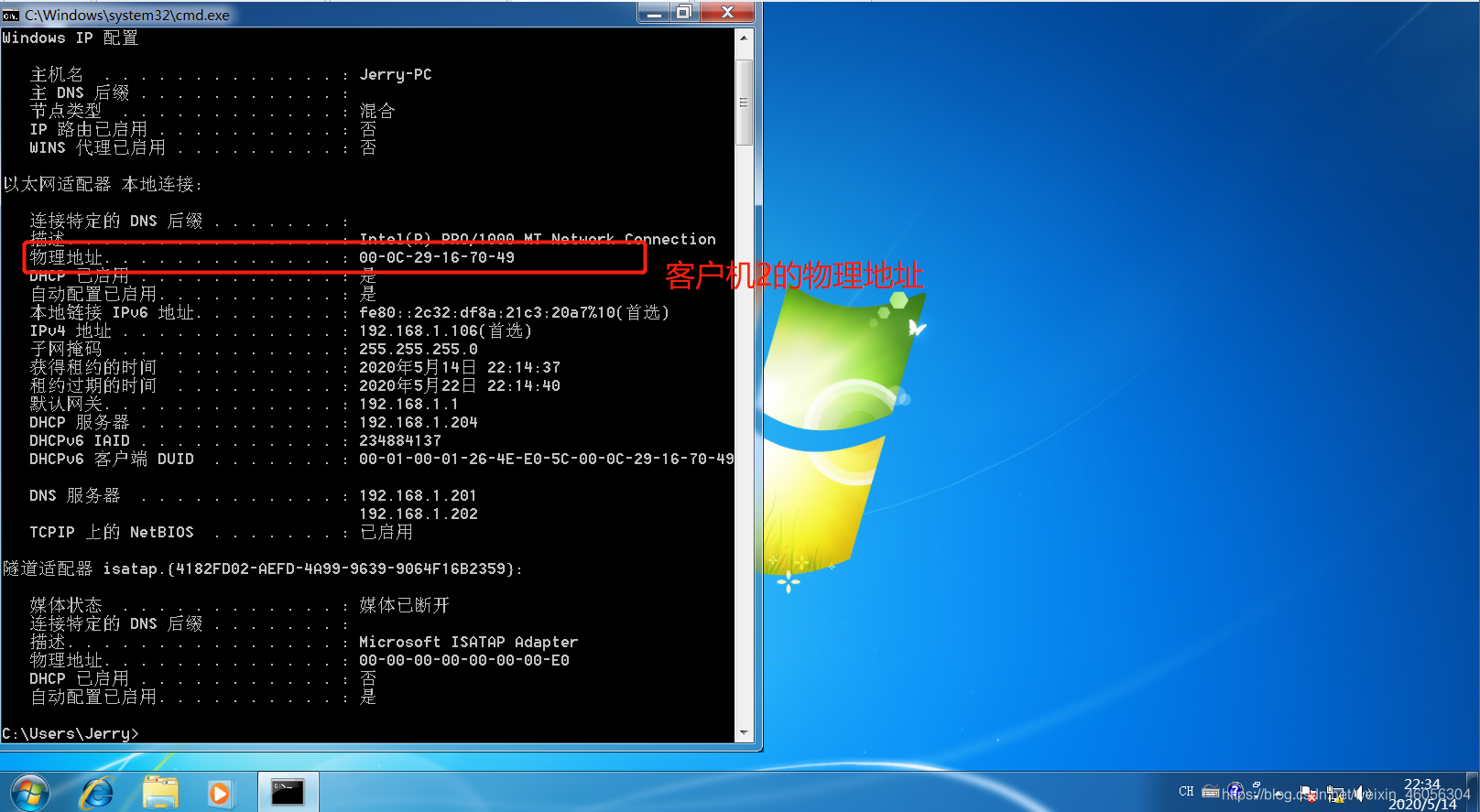
一、DHCP服务器的安装与配置
1、安装DHCP组件:可以通过添加删除程序组件或使用配置服务器向导进行安装。
2、在服务器上新建作用域,设置租约期限和排除地址等。
3、配置客户端以自动获取IP地址。
4、以域管理身份登录域控制器,打开DHCP管理控制台进行DHCP作用域选项的配置。
5、关于配置过程,如果图片显示不清,建议点击查看原图大图以获得更清晰的指导。
6、在DHCP作用域选项中,填写PVS服务器的地址。
7、打开DHCP控制台窗口,右击作用域选项图标,选择“配置选项”命令。
8、在作用域选项对话框中,选择“DNS服务器”复选框,输入新增加的DNS服务器IP地址。
9、配置默认网关、DNS服务器等必要信息。
二、虚拟机网络配置与DHCP服务器设置
1、虚拟机网卡设置:选择桥接模式以启用DHCP服务,确保虚拟机与主机在同一网络中。
2、安装dhcp服务器端软件,并禁用vmnet1网卡的DHCP功能(如果默认启用)。
3、修改dhcp服务器的配置文件,设置option routers IP地址为客户端默认网关,option subnetmask为子网掩码等关键参数。
4、关闭虚拟机自带的dhcp服务,根据需求进行主机和虚拟机的连接设置(如桥接、nat连接、host-only连接)。

5、配置虚拟机的网络设置,使其能够使用DHCP自动获取IP地址。
6、重启网卡并验证虚拟机是否可以通过DHCP服务上网。
三、DNS服务器的配置
1、在Windows 2008系统中配置DNS服务器,需先准备好实验环境,包括主机名称、IP地址等信息。
2、配置主机的IP地址,并确保与DHCP服务器在同一子网中。
3、在虚拟机的操作系统中,进行相应的IP地址和子网掩码设置。
4、测试连接,使用ping命令验证是否可以ping通DHCP服务器的IP地址。
补充说明与注意事项
1、网卡设置固定IP及网关是配置过程中的必要步骤,确保网络通讯的顺畅。
2、防火墙设置需相应调整,允许DHCP服务的通信。
3、在配置过程中,请准确输入命令和参数,避免出错。
4、虚拟主机和网络配置要根据实际需求进行设置,在编辑VMware Tools配置时,需进入“作用域”选项卡进行虚拟机的作用域设置,包括域名、域控制器、DNS服务器等关键信息的配置。
仅供参考,如需更多细节指导,建议查阅相关教程或咨询专业人士。






还没有评论,来说两句吧...