温馨提示:这篇文章已超过483天没有更新,请注意相关的内容是否还可用!
摘要:虚拟服务器IP地址设置详解,包括位置和步骤指南。首先确定虚拟服务器的管理工具或平台,通常在虚拟机的网络配置部分进行IP地址设置。具体步骤包括选择网络适配器,配置IP地址、子网掩码、默认网关等网络参数,并保存设置。本文提供详尽的指南,帮助用户顺利完成虚拟服务器IP地址的设置。
虚拟服务器IP地址设置详解
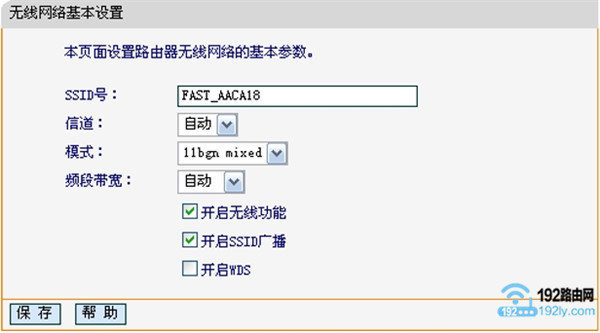
本文将引导您完成虚拟服务器IP地址的详细设置过程,包括虚拟机网络配置、物理机网络设置以及注意事项等,帮助您顺利完成虚拟服务器IP地址的设置。
虚拟服务器的IP地址设置位置
虚拟服务器的IP地址设置通常在虚拟化软件的配置界面或网络管理界面中进行,您需要选择虚拟网络适配器,配置IP地址、子网掩码和默认网关等网络参数。
物理机网络设置步骤
1、点击电脑右下角的网络图标,打开网络菜单。
2、选择“网络和Internet设置”选项。
3、在以太网连接状态下,点击右侧的“属性”。
4、在打开的以太网属性界面中,您可以进行进一步的IP地址和其他网络设置。
虚拟机网络设置详解
1、打开虚拟机的服务器设置,点击“网络”选项。
2、选择桥接网卡模式,使虚拟机与物理机处于同一网络环境中。
3、在虚拟机的网络配置文件中,分配一个固定的IP地址、网桥和网关。
4、保存设置后,使用命令查询网卡信息,确认IP地址和MAC地址是否正确分配。
自动获取IP地址的方法
当虚拟机使用桥接模式并连接到物理机的DHCP服务器时,可以自动分配IP地址,使用相关命令自动获取IP地址后,您即可通过物理机进行网络测试。
虚拟机IP地址设置方法
1、打开虚拟机,查看当前的IP地址。
2、进入虚拟机配置IP的地址配置文件目录。
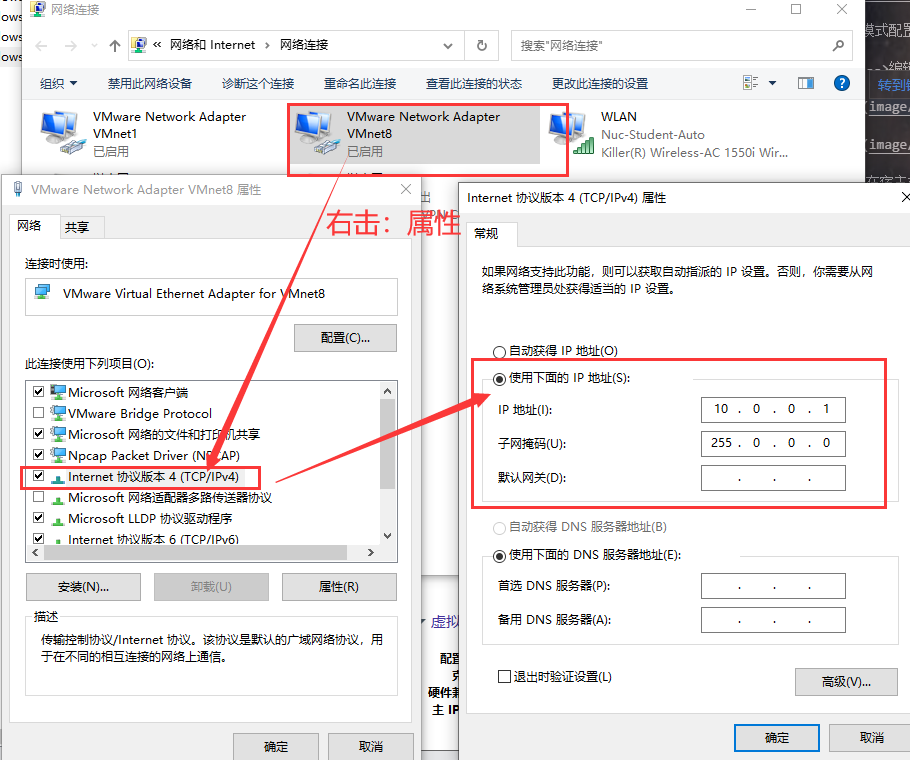
3、在该目录下,设置固定的IP地址、子网掩码、默认网关等网络参数。
虚拟机网卡和IP设置注意事项
1、选择桥接模式时,确保虚拟机的IP地址设置在物理机同一网段内。
2、选择NAT模式时,可通过查看虚拟网卡的属性获取IP地址及相关设置。
3、设置完成后,进行网络测试以确保虚拟机与物理机之间的网络连接正常。
端口映射和虚拟服务器设置
1、在网络设置中,选择“主机虚拟网络映射”选项卡。
2、设置VMnet8为NAT模式,并添加端口映射规则,以确保虚拟服务器能够被正确访问,规则包括外部端口和内部服务器IP地址及端口号。
领导者IP代理软件的使用(可选)
访问领导者IP代理官网,下载正版软件后,打开软件并选择需要的虚拟IP地址,软件提供全国各地现有的ip地址供您选择,以满足特殊需求。
九、Win10电脑虚拟网卡IP设置步骤(可选)
1、点击“此电脑”图标,右键选择“属性”选项。
2、点击上方的“设备管理器”选项,找到虚拟网卡。
3、右键点击虚拟网卡选择“属性”,在属性界面中设置虚拟网卡的IP地址。
正确设置虚拟服务器的IP地址是确保虚拟服务器正常运行的关键步骤,您需要根据具体的虚拟化软件和操作系统类型进行相应的设置,并始终注意确保网络的兼容性和安全性,建议在进行设置时参考路由器管理界面的帮助文档或在线指导手册,以确保服务器的稳定性和安全性。






还没有评论,来说两句吧...