温馨提示:这篇文章已超过426天没有更新,请注意相关的内容是否还可用!
摘要:本教程详细介绍了使用Xcode打包和导出IPA文件的全过程。从打开Xcode软件开始,到构建、打包并最终导出IPA文件,步骤清晰明了。本指南为开发者提供了从项目设置到生成IPA文件的完整流程,是Xcode打包与导出IPA文件的实用教程。
在开始之前,请确保你的Xcode项目已经开发完成并经过了必要的测试,本教程将指导你如何使用Xcode进行IPA文件的打包和导出,以便在iOS设备上进行测试或将应用程序提交到App Store。
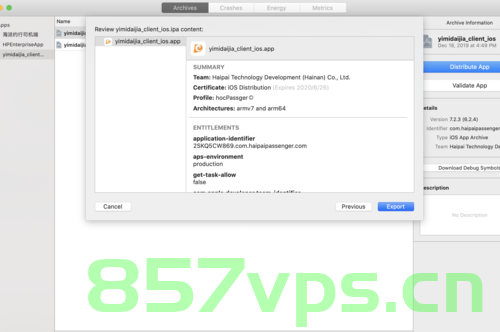
设置构建系统
为了确保顺利导出IPA文件,首先需要确保你的Xcode的“Build System”(构建系统)设置为“Legacy Build System”(旧版构建系统),可以打开Xcode,在菜单栏上点击“File”(文件)选项,然后选择“Workspace Settings”(工作区设置)进行确认和设置。
选择目标设备
将你的iOS设备连接到电脑上,并在Xcode的设备列表中选择你的设备作为目标设备,确保你的设备已经通过开发者账号正确注册和配置。
配置构建设置
在Xcode的顶部工具栏中选择正确的配置,在发布应用之前,选择“Release”配置以确保应用以最佳性能运行,在项目的“Build Settings”(构建设置)中,设置代码签名,确保你已正确配置“Code Signing Identity”(代码签名标识)和“Provisioning Profile”(配置文件)。
开始打包过程
完成以上配置后,可以开始打包过程,点击Xcode顶部的“Product”(产品)选项,选择“Destination”(目标)并确认你的设备或模拟器已被选中,点击“Build”(构建)选项来编译你的应用程序。
创建归档并导出IPA文件
如果编译成功,点击“Product”菜单中的“Archive”(归档)选项来创建一个包含你的应用程序的归档文件,通过Xcode的“Window”(窗口)菜单中的“Organizer”(组织者)选项来管理你的归档,选择你的归档并点击“Export”(导出)按钮来生成IPA文件,在导出过程中,选择包含所有必要资源和符号表的“Generic iOS Device Archive”(通用iOS设备归档)格式。
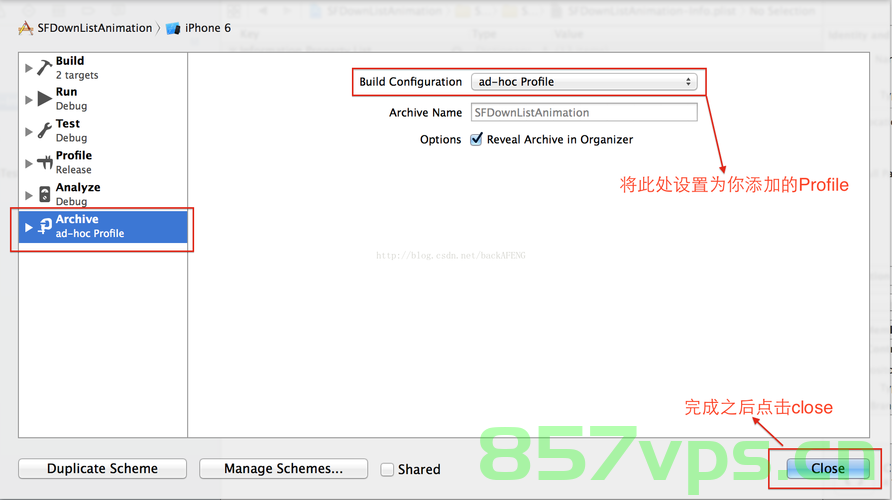
使用IPA文件
生成的IPA文件可以在Xcode的导出对话框中直接找到,你可以将这个文件用于在iOS设备上测试你的应用程序,或者将其提交到App Store进行发布。
注意事项
整个打包和导出过程需要细心配置和检查,以确保生成的IPA文件能够正确运行并符合发布要求,记得在开发过程中保持对代码的优化和调试,以确保你的应用程序能够在各种情况下稳定运行。
本教程简洁明了,适合开发者快速掌握使用Xcode打包和导出IPA文件的操作,按照上述步骤操作,你将能够顺利完成IPA文件的打包和导出。






还没有评论,来说两句吧...