温馨提示:这篇文章已超过368天没有更新,请注意相关的内容是否还可用!
摘要:,,本指南详细介绍了获取iPhone手机、Windows和Mac电脑UUID的方法。通过简单步骤,你可以在iPhone上查看设置中的通用选项获取UUID;在Windows上通过命令提示符输入特定命令获取;对于Mac,则通过系统信息中的硬件概览获取。本指南提供详细步骤解析,帮助你轻松获取这些设备的UUID。
这篇指南详细介绍了如何获取iPhone手机、Windows和Mac电脑的UUID,内容清晰明了,步骤简单易懂,以下是经过修正错别字、修饰语句以及补充内容后的版本:
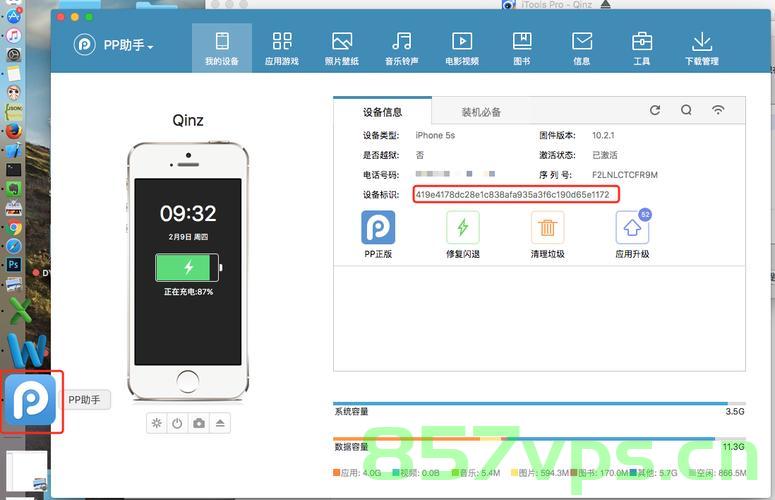
本指南将引导您如何轻松获取iPhone手机、Windows和Mac电脑的UUID,通过简单的步骤,您将能够轻松获取这些设备的UUID。
获取iPhone手机的UUID
获取iPhone手机的UUID非常简单,您可以通过以下两种方法之一来获取:
1. 在手机的“设置”应用中,查找“通用”选项,然后进入“关于本机”页面,在这里您可以找到设备的UUID。
2. 使用iTunes(Windows)或Finder(Mac)应用程序,通过数据线连接iPhone手机与电脑,然后在相应的应用程序中找到手机图标,点击“关于本机”即可查看UUID。
获取Windows电脑的UUID
对于Windows电脑,您可以通过命令提示符来获取UUID,在命令提示符下,运行特定的命令即可获取电脑的UUID。
获取Mac电脑的UUID
对于Mac电脑,您可以通过系统信息的“硬件”概览来查看UUID,在“关于本机”的信息面板中,您可以找到Mac电脑的UUID。
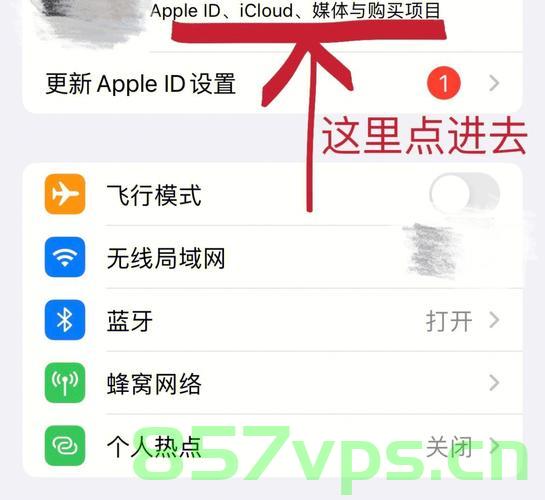
注意事项:
1. 获取这些信息可能需要相应的权限和授权,请确保您具有足够的权限来执行这些操作。
2. 在操作过程中,请注意保护个人隐私和信息安全,避免在不安全的网络环境下进行操作。
3. 本指南中的步骤可能因操作系统版本不同而有所差异,请以实际情况为准,并建议在进行操作前备份重要数据。
4. UUID是设备的唯一标识符,请妥善保管,不要随意透露给他人,以防信息泄露。
本指南提供了详尽的步骤,帮助用户轻松获取iPhone手机、Windows和Mac电脑的UUID,在按照步骤操作时,请确保理解并遵循每个步骤的指示,如果您在执行过程中遇到任何问题,建议查阅相关帮助文档或寻求专业人士的帮助。






还没有评论,来说两句吧...