温馨提示:这篇文章已超过536天没有更新,请注意相关的内容是否还可用!
摘要:本文将详细介绍虚拟机启动网卡服务器的命令,包括命令的具体步骤和可能出现的问题。针对启动错误,提供解决方案和实战操作指南,帮助用户顺利启动虚拟机网卡服务器,确保网络连接的顺畅。
本文将详细介绍如何启动虚拟机网卡服务器,包括解决启动过程中可能遇到的错误和实战操作指南,读者将通过本文了解如何正确操作虚拟机以启动网卡服务器,并解决在此过程中可能遇到的问题。
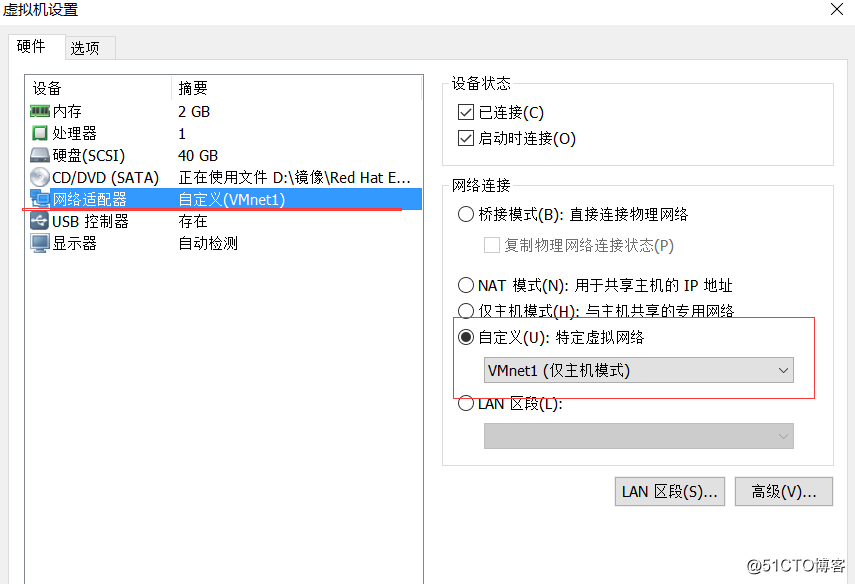
启动虚拟机网卡服务器的基本步骤
1、进入虚拟机操作系统
你需要首先进入虚拟机操作系统,一旦进入,你将能够访问网络配置界面。
2、访问网络配置界面
在虚拟机操作系统中,找到并打开网络配置界面,这一步通常涉及激活网卡并设置相关的网络参数。
3、命令启动网卡服务器
使用正确的命令来启动网卡服务器,如果遇到启动命令错误,应仔细检查命令的拼写、语法以及运行权限,确保以管理员身份运行命令,并检查虚拟机网络配置及系统环境。
4、配置网络参数
确保网络参数,如IP地址、子网掩码、网关等,设置正确,这些参数的正确设置是虚拟机网卡服务器成功启动的关键。
二、配置虚拟机网络的详细步骤(以Mac系统为例)
1、配置Windows系统网络
(1)打开“网络和Internet设置”。
(2)点击“WLAN”选项,找到并点击“更改适配器选项”,确保Windows系统的网络连接正常。
2、配置虚拟机网络
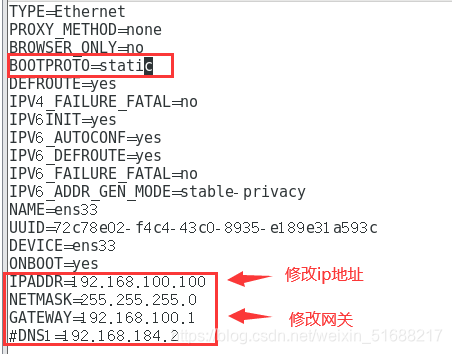
在Mac系统中,通过虚拟机软件来配置虚拟机的网络。
(1)在设备管理器中,找到当前使用的网络,右击并选择“属性”,对虚拟机的网络属性进行详细配置。
(2)使用命令如sudo etc/init.d networking restart来重启网卡,确保配置生效。
高级配置选项(可选)
1、创建虚拟网卡
可以通过创建虚拟网卡(如tap)来进一步配置网络,这一步骤需要一定的专业知识,如果不熟悉,建议寻求专业人士的帮助。
2、配置Host-Only网络模式
(1)关闭虚拟机中的操作系统,回到虚拟机主界面。
(2)选择主界面右上方的“Ethernet”,进入网络设置。
(3)选择“Host-Only”模式,配置虚拟机的网络连接模式,并设置PPPoE连接属性,允许其他网络用户通过此计算机连接。
注意事项和常见问题解决方案
1、在启动虚拟机网卡服务器之前,确保本机已正确安装无线网卡硬件及驱动程序。
2、使用VMware或VirtualBox等虚拟化软件创建虚拟机时,确保虚拟机的网络适配器已正确配置,如果遇到虚拟网卡无法启动的问题,检查以下几点:虚拟化软件的的网络设置、防火墙和安全软件设置以及虚拟机操作系统中的网络配置。
遵循以上步骤和注意事项,您将能够成功启动虚拟机网卡服务器并顺利配置网络环境,如果在操作过程中遇到任何问题,建议寻求专业人士的帮助,不断学习和探索虚拟化技术的最新发展也将帮助您更好地掌握这一领域的知识和技能。






还没有评论,来说两句吧...